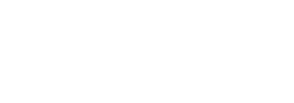Shell folders are special folders that Windows uses to indicate the default location for many types of settings and data. This module allows you to redirect shell folders to an alternate location, and optionally move or copy existing data. A common use for this module is redirecting My Documents to a network share. All options for the Advanced settings are shown below.
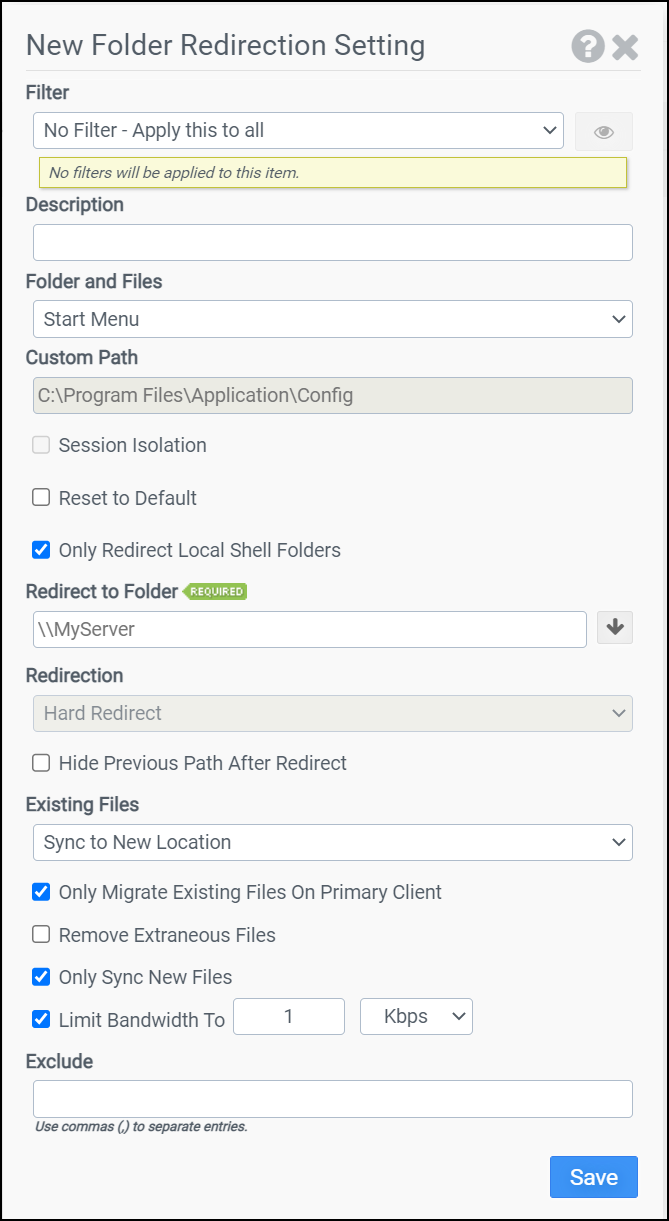
Filter
Select the name of the filter you want assigned to this configuration element. Click the Show Filter Details button on the right to review any filter settings without leaving Configuration Management.
Description
Enter a description for the new rule.
Folder and Files
Select the Shell folder and files you want to redirect or select the Custom option.
Custom Path
If the Custom option is selected for Folder and Files, then enter a path to a file or folder here. The path cannot begin with "\\".
Session Isolation
When this option is checked, session isolation will be used.
Reset to Default
Enabling this option will reset the selected Shell Folder to its default location.
Only Redirect Local Shell Folders
When this option is checked and the shell folder is a UNC path or Mapped Drive, the folder will be skipped and not synced. If the shell folder is on any drive letter it will be supported for sync.
Redirect to Folder
Enter the path you want the Shell Folder redirected to. This option is not available if Reset to Default has been selected.
Redirection
Enter the type of redirection: hard or soft. Hard redirect uses a file system driver, which works well with multi-user windows as it works at the per user level. Soft redirect uses a system-wide symbolic link.
Hide Previous Location After Redirect
Enabling this option causes ProfileUnity to set the hidden attribute on and rename the previous shell folder location after redirection.
Existing Files
Files and folders that exist in the current Shell Folder location can optionally be copied, moved, or synchronized to the new location. Depending on the amount of data that currently exists, enabling copy or move can cause a delay during logon while the files and folders are copied or moved to the new location. Alternatively, the synchronize option will transfer the existing files and folders in the background without impacting the user’s logon time. The synchronize option first performs a background synchronization of the user’s existing files and folders. At the next logon, after the initial background synchronization has completed, foreground synchronization takes place to synchronize any missing files or folders. After the foreground synchronization has completed, the folder is then redirected. The user does have to wait for the foreground synchronization to complete during logon. However, the foreground synchronization is usually quick whereas it is only moving a few missing files and folders. The synchronize option is the recommended method for migrating existing files and folders. This option is not available if Reset to Default has been selected.
Only Migrate Existing Files on Primary Client
Enabling this option causes ProfileUnity to only migrate existing files on the user’s Primary Client. The user’s Primary Client is the first computer a user logs on to after a folder redirection is configured.
Remove Extraneous Files
Enabling this option will delete files and folders that exist in the new location and do not exist in the current location during synchronization. This option is only available if Sync to New Location or Sync Only – Don’t Redirect is chosen for Existing Files.
Note: This option can cause data loss if not used with care. It is recommended that this option be left disabled unless you have a specific need to enable it.
Only Sync New Files
Enabling this option will allow conflict resolution when syncing from many computers or when trying to start the sync process over again to only send the newer files. This option is only available if Sync to New Location o rSync Only – Don’t Redirect is chosen for Existing Files.
Limit Bandwidth To
Enabling this option will limit the amount of bandwidth the background synchronization process consumes. This option is only available if Sync to New Location or Sync Only – Don’t Redirect is chosen for Existing Files.
Exclude
Paths entered will be excluded from the background synchronization process. Use commas to separate multiple paths to be excluded. This option is only available if Sync to New Location is chosen for Existing Files. The following matching rules apply:
- A leading '\' anchors the match to the full path only (otherwise partial matches occur)
- A '*' matches any path component except a backslash
- A '?' matches any character except a backslash
- A trailing '\' limits the match to directories and not files
Example
This example redirects the My Documents Shell Folder to H:\My Documents. All existing files and folders are copied to the new location.
- Filter: No Filter – Apply this to all
- Folder and Files: Personal (My Documents)
- Reset to Default: Disabled
- Redirect to Folder: H:\My Documents
- Existing Files: Copy to New Location
Note: This example assumes that the H: drive is mapped to a network share. It is also possible to use a UNC path for the Redirect to Folder.