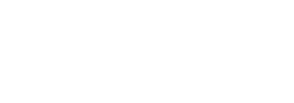One way to assign applications to a user is to go to the group object and add the user as a member. Another way to do this is to go to the user object and add the group to the user. The optimal way depends on if you are adding many applications to a user or if you are adding many users to an application.
When you add groups to a user, filter the group by (Comm) or (DeComm), depending on if you are commissioning or decommissioning the application from the user. Do not have the same application group commissioned and decommissioned to a single user. You either commission an application to a user or you decommission an application to a user.
Pre-requisites Before Adding Applications
Service: FlexApp One IntuneWin Package
The FlexApp One Service is the dependency for each FlexApp One application you add, so you must deploy the FlexApp One Service application first, then use the process described below to add a FlexApp One application. If you install the FlexApp One Service using a script from the PowerShell module, you do not need to make each FlexApp One application dependent on the FlexApp One Service. The is useful if you are installing dozens of applications.
Service: FlexApp One Service
- Create an IntuneWin from your FlexApp One service (
Installer.exe). - For the Service, rename the
Installer.exefile toInstaller-version.exe(for example,Installer-6.8.7.exe), then create your IntuneWin of this file. - Run the command to create an IntuneWin from a FlexApp Service. For details, refer to the Creating an IntuneWin section below.
Applications: FlexApp One Application
-
Create an IntuneWin package from your FlexApp One application.
-
For your FlexApp One application, rename the executable with the version appended to the end. For example, FlexApp-6.8.7.exe or ChromeEnterprise-101.exe.
-
Run the command to create an IntuneWin from a FlexApp One application. For details, refer to the Creating an IntuneWin section below.
Adding the FlexApp One Service to Intune
To add the FlexApp One Service to Intune, complete the following steps:
- Open Microsoft Intune admin center.
- In the left column, click the Apps option.
- In the Apps screen that opens, select All apps or Windows.
-

- In the field to the right of the All apps and Windows options, click the Add button.
-
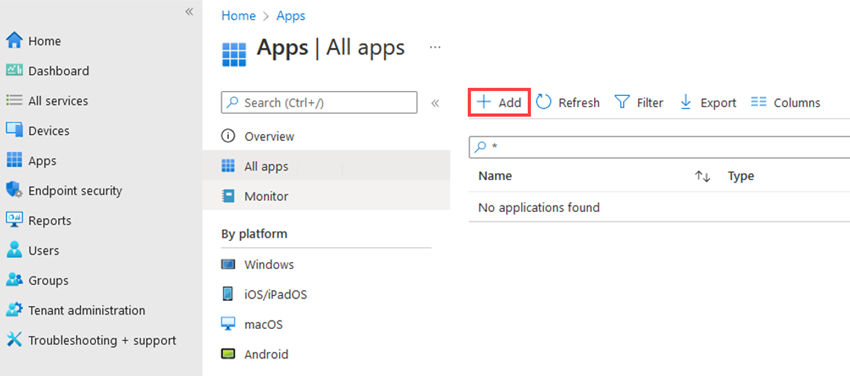
- In the Select app type region that opens on the right, in the App type field, select Windows app (Win32).
-
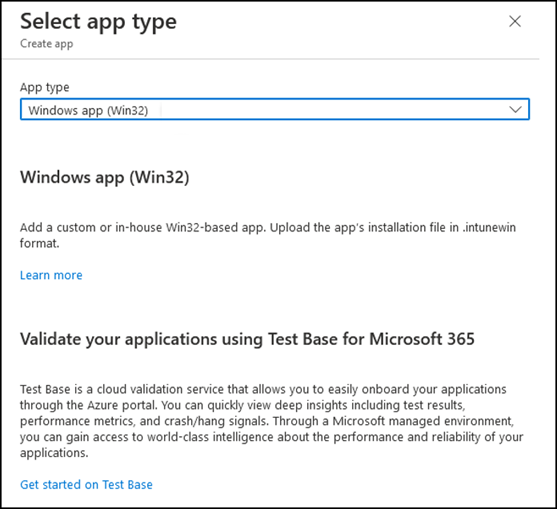
- Click the Select button at the bottom of the Select app type screen.
- The Add App wizard opens.
- Click the Select app package file link.
-
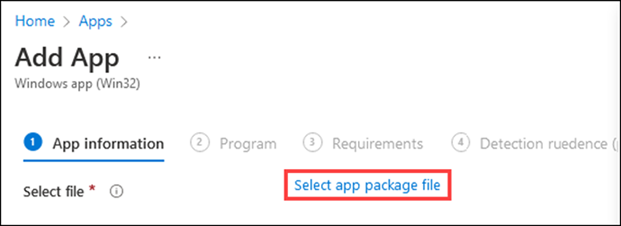
- The Add package file field opens.
- Click the folder icon, then navigate to your IntuneWin package, select it, and click the OK button.
App information Section
- In the App information section of the Add App screen, enter the following information:
- Name—For example,
Installer-6.8.7 - Description
- Publisher
- Version—This should match the version of the file name
- Name—For example,
- In the Show this as a featured app in the Company Portal field, select No.
- Click the Next button to proceed to the Program section.
Program Section
- In the Program section of the Add App screen, enter the following information:
- Install command:
Installer-6.8.7.exe --install - Uninstall command:
Installer-6.8.7.exe --uninstall - Install behavior: Select the System option.
- Under normal circumstances, you should leave the rest of the options set to their default values.
- Install command:
- Click the Next button to proceed to the Requirements section
Requirements Section
- In the Requirements section of the Add App screen, enter the following information:
- Operating system architecture: 64-bit
- Minimum operating system requirement: Windows 10 1607
- Under normal circumstances, you should leave the rest of the options set to their default values.
- Click the Next button to proceed to the Detection rule section.
Detection rule Section
- In the Rules format field of the Detection rule section, select the Manually configure detection rules option.
- Click the Add link.
- Select the File option in the Rule type field.
- In the Path field, enter the following:
-
Copy
C:\Program Files\ProfileUnity\FlexApp\ContainerService\x64 - In the File or folder field, enter
VirtFsService.exe - In the Detection method field, select the File or folder exists option.
- In the Associated with a 32-bit app on 64-bit clients field, under normal circumstances select the No option.
- Click the OK button.
- Back in the Detection rule section, click the Next button to proceed to the Dependencies section.
Dependencies Section
- In the Dependencies section of the Add App screen, under normal circumstances you should leave the fields blank.
- Click the Next button to proceed to the Supersedence section.
Supersedence Section
- In the Supersedence section of the Add App screen, under normal circumstances you should leave the fields blank.
- Click the Next button to proceed to the Assignments section.
Assignments Section
- In this section, you will force the application to be installed instead of allowing the customer to choose the app from the Company Portal. The result will look something like the following:
- Required (Pushed/Forced):(Comm) FlexApp One Service
- Enable for Enrolled - On Demand/Company Portal: Nothing
- Uninstall:(DeComm) FlexApp One Service
- On the Add App screen, in the Required field, click the Add group link.
-
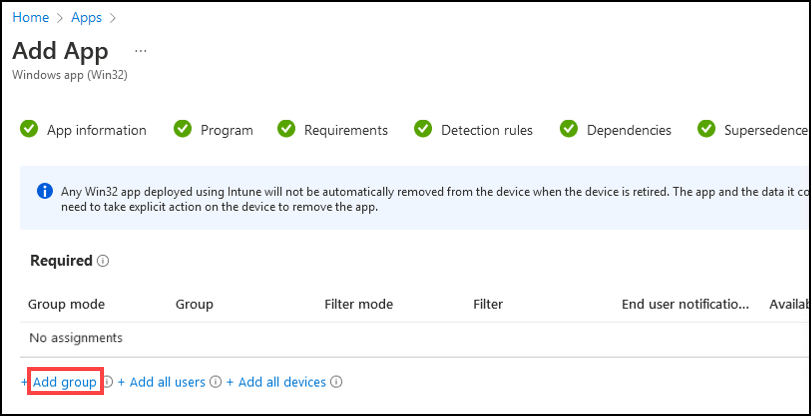
- On the Select groups screen that opens, filter your groups down to your commission control group by entering
(Comm)in the search field. -
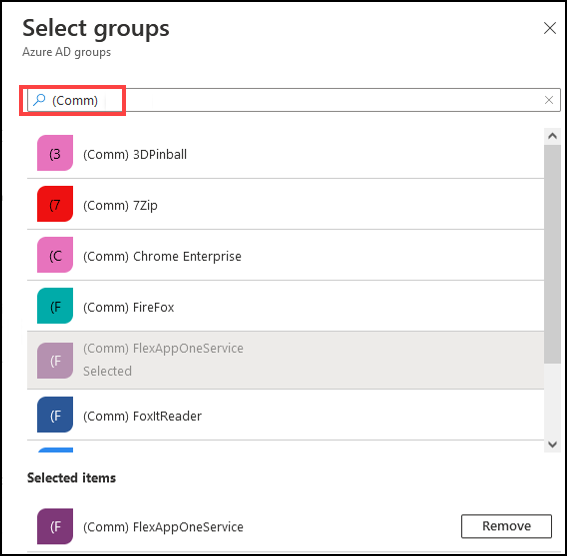
- In the options list that appears, click to select your commission control group, which should have a name like (Comm) FlexApp One Service.
- Click the Select button at the bottom of the Select groups screen.
- Back on the Add App screen, in the Uninstall field, click the Add group link.
- On the Select groups screen that opens, filter your groups down to your decommission control group by entering
(DeComm)in the search field. - In the options list that appears, click to select your decommission control group, which should have a name like (DeComm) FlexApp One Service.
- Click the Select button at the bottom of the Select groups screen.
- (Optional) To prevent notifications from showing on the client side, complete the following sub-steps:
- Click the End user notifications option.
- Click the Show all toast notifications option.
- In the End user notifications section, select the Hide all toast notifications option. This is an organizational preference and does not need to be set different from the default.
- Click the Next button to proceed to the Review + create section.
Review + create Section
- In the Review + create section of the Add App screen, review your settings then click Create.
- The FlexApp.exe-6.8.6.IntuneWin package is then uploaded to the cloud.
Adding Each FlexApp One Application to Intune
To add each FlexApp One Application to Intune, complete the following steps:
- Open Microsoft Intune admin center.
- In the left column, click the Apps option.
- In the Apps screen that opens, select All apps or Windows.
-

- In the field to the right of the All apps and Windows options, click the Add button.
-
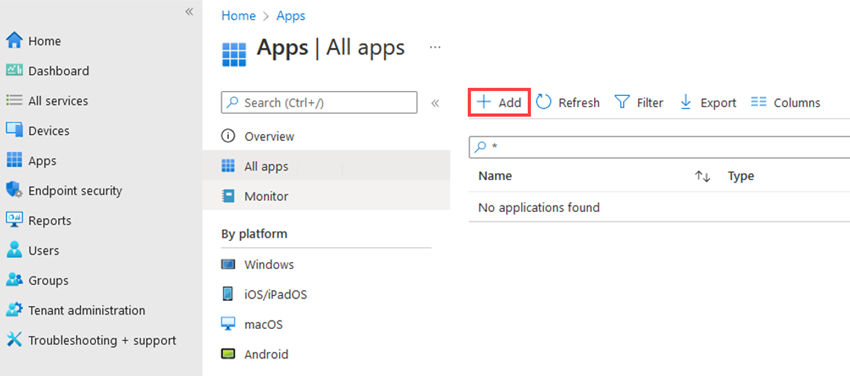
- In the Select app type region that opens on the right, in the App type field, select Windows app (Win32).
-
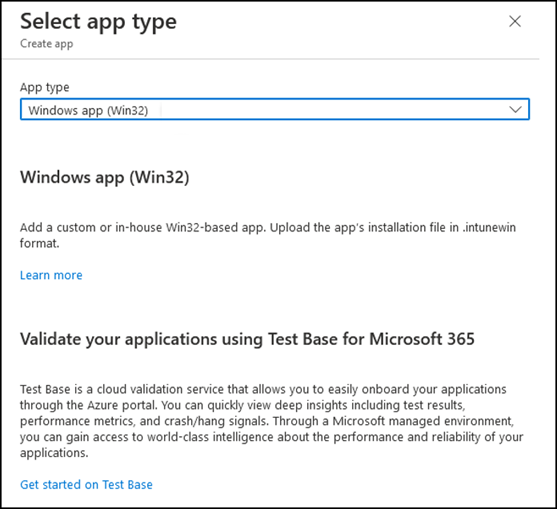
- Click the Select button at the bottom of the Select app type screen.
- The Add App wizard opens.
- Click the Select app package file link.
-
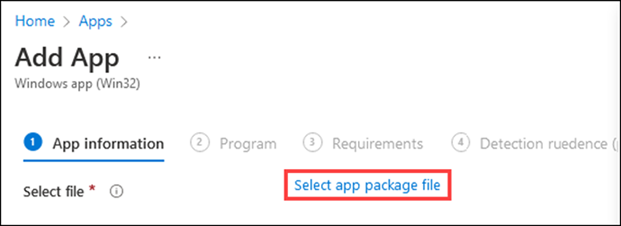
- The Add package file field opens.
- Click the folder icon, then navigate to your IntuneWin package, select it, and click the OK button.
App information Section
- In the App information section of the Add App screen, enter the following information:
- Name—For example,
ChromeEnterprise-101.exe - Description
- Publisher
- Version—This should match the version of the file name
- Name—For example,
- In the Show this as a featured app in the Company Portal field, select Yes if you want this application to be shown in the featured app section at the top of the company portal.
-
Note: Selecting Yes in this field does not make the application automatically available in the company portal. To have it appear, you must choose to deploy the application via the portal in a subsequent step of this process.
- Select an image if you plan to publish the application via the company portal in a subsequent step of this process.
- Click the Next button to proceed to the Program section.
Program Section
- In the Program section of the Add App screen, enter the following text in the Install command field:
-
Copy
ChromeEnterprise-101.exe --sync "C:\ProgramData\FlexAppOne\ChromeEnterprise-101.exe" --outofband --system --ctl --startup --index 999 --hidetray - Enter the following text in the Uninstall command field:
-
Copy
"C:\ProgramData\FlexAppOne\ChromeEnterprise-101.exe" --system --stop --clean --remove - In the Install behavior field, select the System option.
- Under normal circumstances, you will leave the rest of the options defaulted.
- Click the Next button to proceed to the Requirements section.
Requirements Section
- In the Requirements section of the Add App screen, enter the following information:
- Operating system architecture: 64-bit
- Minimum operating system requirement: Windows 10 1607
- Under normal circumstances, you should leave the rest of the options set to their default values.
- Click the Next button to proceed to the Detection rule section.
Detection rule Section
- In the Rules format field of the Detection rule section, select the Manually configure detection rules option.
- Click the Add link.
- Select the File option in the Rule type field.
- In the Path field, enter the following:
-
Copy
C:\ProgramData\Microsoft\Windows\Start Menu\Programs\FlexApp - In the File or folder field, enter the name of the FlexApp One package prior to creating an Intunewin, but with an ending of
.lnkinstead of.exe. ChromeEnterprise-101.lnk (YourFlexAppName-version.lnk)- In the Detection method field, select the File or folder exists option.
- In the Associated with a 32-bit app on 64-bit clients field, under normal circumstances select the No option.
- Click the OK button.
- Back in the Detection rule section, click the Next button to proceed to the Dependencies section.
Dependencies Section
-
Note: If you install your FlexApp One Service via a script or other method (Microsoft Intune PowerShell module installs PowerShell scripts first), you do not need to tie each application to a dependency of the FlexApp service. This could help you swap out your FlexApp service later without needing to use supersede or remove the dependency from each application.
- Click the Add button.
- Choose your FlexApp One Service application, then click Select.
- In the Automatically install field, select Yes.
- Click the Next button to proceed to the Supersedence section.
Supersedence Section
- In the Supersedence section of the Add App screen, under normal circumstances you should leave the fields blank.
- Click the Next button to proceed to the Assignments section.
Assignments Section
-
Note: The Client will have to choose to use required or available for enrolled devices. They can add a group like Sales and assign many apps to Sales, or they can add a device name, or you can add a per App group name. These instructions will use the per App group name for this process.
- In this step, we will force the application versus allowing the customer to choose the app from the Company Portal. To allow the customer to choose the application from the Company Portal, you must move the group from Required to Enable for Enrolled. In this example case, the result will look something like this:
-
Required (Pushed/Forced):(Comm) FlexApp ChromeEnterprise
-
Enable For Enrolled - On Demand/Company Portal: Nothing
-
Uninstall:(DeComm) FlexApp ChromeEnterprise
- In the Required section of the Add App screen, click the Add group link.
- On the Select groups screen that opens, filter your groups down to your commission control group by entering
(Comm)in the search field. - In the options list that appears, click to select your commission control group, which should have a name like (Comm) ChromeEnterprise (Your FlexApp Group Name No Version or Extension).
- Click the Select button at the bottom of the Select groups screen.
- In the Uninstall section of the Add App screen, click the Add group link.
- On the Select groups screen that opens, filter your groups down to your decommission control group by entering
(DeComm)in the search field. - In the options list that appears, click to select your decommission control group, which should have a name like (DeComm) ChromeEnterprise (Your FlexApp Group Name No Version or Extension).
- Click the Select button at the bottom of the Select groups screen.
- (Optional) To prevent notifications from showing on the client side, complete the following sub-steps:
- Click the End user notifications option.
- Click the Show all toast notifications option.
- In the End user notifications section, select the Hide all toast notifications option. This is an organizational preference and does not need to be set different from the default.
- Click the Next button to proceed to the Review + create section.
Review + create Section
- In the Review + create section of the Add App screen, review your settings then click Create.
- The ChromeEnterprise-101.IntuneWin package or whatever app package you have been working with is then uploaded to the cloud.
- Repeat this process of creating a Comm and DeComm group for every app, then adding the app for all remaining applications.