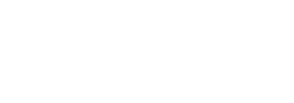Placing Signed SSL Certificates on the Appliances
Overview
Note: This document applies to Stratusphere version
This document provides instructions on how to place signed SSL certificates on the Stratusphere Hub, Database, and Collector appliances. Apart from getting rid of the alarming warning each time the Stratusphere Hub Web UI is accessed, placing a signed SSL certificate provides verifiable identification and security compliance to administrator & users accessing the Web UI of Stratusphere.
If you are using a version of Stratusphere Hub, Database, and Collector older than 5.6.0, upgrade to the latest version or contact Support@Liquidware.com for additional information to upgrade.
Preparation
- Procure any change controls required to make changes to the production Stratusphere Hub & Database appliances.
- Acquire credentials of the console users as per the platform i.e., <username> as friend on VMware, Citrix, and Nutanix, ec2-user on AWS, azureuser on Azure, and root users to access the console of the Stratusphere Hub, Database, and Collector appliances.
- Procure access to the local console of the Stratusphere Hub, Database, and Collector Appliances depending on the hypervisor on which the Hub is housed. Alternatively, an SCP client such as Windows 10 Command Prompt and PuTTY can also be used to access the console of the Hub, Database, and Collector provided SSH (TCP/22) access is allowed to the appliances.
- Download and install your favorite SCP client such as WinSCP or FileZilla or similar to download certificate requests and upload the SSL Certificate files.
- Be aware that you will need to start the initial steps to prepare the SSL certificate request, pause in the middle of the instructions as you submit the request to the Certifying Authority (CA), and then receive your certificate. This may take minutes, hours, or even days depending on your CA. You will then use the new certificate to complete the process.
Scenarios
- Ad Hoc: Import and Install a PFX Certificate
- Traditional: Generate a Request, Import & Install an SSL certificate.
Scenario 1: Ad Hoc: Import and Install a PFX Certificate
This scenario applies when the IT or Security department created a certificate without using a request generated by a Stratusphere appliance. It walks the user through the steps to import the certificate, apply the right permissions, and then install it in the appropriate locations.
Instructions for the Stratusphere Hub & Collector Appliances
- Use your favorite SCP client, such as WinSCP, to upload the PFX file to
/home/<username>/(replace<username>withfriend/ec2-user/azureuser) on the Hub or Collector using credentials for the<username>on your platform i.e.,<username>asfriendon VMware, Citrix, and Nutanix,ec2-useron AWS, andazureuseron Azure. - Use your favorite SSH client, such as Windows 10 Command Prompt or PuTTY, to connect and log in using the credentials for
<username>and runsudo bashto change torootuser. When prompted, enter the password for your<username>. - Export the certificate from the PFX file by running the following command on the command line (replace
<username>as appropriate along with the OFX file name YOURCERTNAME): -
Copy
openssl pkcs12 -in /home/<username>/YOURCERTNAME.pfx -clcerts -nokeys -out /home/<username>/ssl.crt.new - Export the private key file from the PFX file:
-
Copy
openssl pkcs12 -in /home/<username>/YOURCERTNAME.pfx -nocerts -nodes -out /home/<username>/ssl.key.new - Remove the passphrase from the private key (if needed):
-
Copy
openssl rsa -in /home/<username>/ssl.key.new -out /home/<username>/ssl.key.new - Back up the working or existing certificate and key:
-
Copy
cp /etc/lwl/ssl/ssl.crt /etc/lwl/ssl/ssl.crt.backup
cp /etc/lwl/ssl/ssl.key /etc/lwl/ssl/ssl.key.backup - Copy the new certificate and key into the same location:
-
Copy
cp /home/<username>/ssl.crt.new /etc/lwl/ssl/ssl.crt
cp /home/<username>/ssl.key.new /etc/lwl/ssl/ssl.key - Update ownership, permissions, and the security context of the certificate and key:
-
Copy
chown root:root /etc/lwl/ssl/ssl.crt
chmod 644 /etc/lwl/ssl/ssl.crt
chmod 640 /etc/lwl/ssl/ssl.key
restorecon -RF /etc/lwl/ssl - Restart the Web Server to load the newly added SSL Certificate.
- On versions up to 6.1.1, use the following command:
-
Copy
/etc/init.d/httpd restart - On versions 6.1.3, 6.1.4, use the following command:
-
Copy
/etc/init.d/lwl-httpd24 restart - On versions 6.5.0 and higher, use the following command:
-
Copy
systemctl restart httpd - Check that httpd is running:
- On versions up to 6.1.1, use the following command:
-
Copy
/etc/init.d/httpd status - On versions 6.1.3, 6.1.4, use the following command:
-
Copy
/etc/init.d/lwl-httpd24 status - On versions 6.5.0 and higher, use the following command:
-
Copy
systemctl status httpd - If httpd restarted successfully after the cert was replaced, the Stratusphere Web UI should be accessible. Check that your browser shows the correct certificate.
Instructions for the Stratusphere Database Appliances
- Use your favorite SCP client, such as WinSCP, to upload the PFX file to
/home/<username>/(replace<username>withfriend/ec2-user/azureuser) on the Database using credentials for the<username>on your platform i.e.,<username>asfriendon VMware, Citrix, and Nutanix,ec2-useron AWS, andazureuseron Azure. - Use your favorite SSH client, such as Windows 10 Command Prompt or PuTTY, to connect and log in using the credentials for
<username>and runsudo bashto change torootuser. When prompted, enter the password for your<username>. - Export the certificate from the PFX file by running the following command on the command line (replace
<username>as appropriate along with the OFX file name YOURCERTNAME): -
Copy
openssl pkcs12 -in /home/<username>/YOURCERTNAME.pfx -clcerts -nokeys -out /home/<username>/server.crt.new - Export the private key file from the PFX file:
-
Copy
openssl pkcs12 -in /home/<username>/YOURCERTNAME.pfx -nocerts -nodes -out /home/<username>/server.key.new - Remove the passphrase from the private key (if needed):
-
Copy
openssl rsa -in /home/<username>/server.key.new -out /home/<username>/server.key.new - Back up the working or existing certificate and key:
-
Copy
cp /var/lib/pgsql/current/data/server.crt /var/lib/pgsql/current/data/server.crt.backup
cp / var/lib/pgsql/current/data/server.key / var/lib/pgsql/current/data/server.key.backup - Copy the new certificate and key into the same location:
-
Copy
cp /home/<username>/server.crt.new / var/lib/pgsql/current/data/server.crt
cp /home/<username>/server.key.new / var/lib/pgsql/current/data/server.key - Update ownership, permissions, and the security context of the certificate and key:
-
Copy
chown postgres:postgres / var/lib/pgsql/current/data/server.crt
chmod 400 / var/lib/pgsql/current/data/server.crt
chown postgres:postgres / var/lib/pgsql/current/data/server.key
chmod 400 / var/lib/pgsql/current/data/server.key - Restart the Postgres Database Server to load the newly added SSL Certificate.
- On versions prior to 6.5.0, use the following command:
-
Copy
/etc/init.d/postgresql<PRESS-TAB-KEY> restart - On versions 6.5.0 and higher, use the following command:
-
Copy
systemctl restart postgresql-12 - Check whether the Postgres Database Server is running:
- On versions prior to 6.5.0, use the following command:
-
Copy
/etc/init.d/postgresql-<PRESS-TAB-KEY> status - On versions 6.5.0 and higher, use the following command:
-
Copy
systemctl status postgresql-12 - If postgresql-12 service restarted successfully, then new certificate was accepted.
Scenario 2: Traditional: Generate a Request, Import, and Install an SSL Certificate
In this scenario, Stratusphere administrators will execute a script which prompts the end user for relevant inputs to create a certificate request. After entering information for the generation of the certificate request, the end user must download the certificate request file, send it to the Certifying Authority (CA) to receive the certificate back, and then place it back on the appliance to install it.
Instructions for the Stratusphere Hub Appliance
- Use your favorite SSH client, such as Windows 10 Command Prompt or PuTTY, to connect and log in to the Stratusphere Hub appliance console using the credentials for
<username>on your platform i.e.,<username>asfriendon VMware, Citrix, and Nutanix,ec2-useron AWS, andazureuseron Azure. The default password issspassword. - Switch to the
rootuser by executing thesudo bashcommand. When prompted, enter the password for your <username>. - Execute the following command to begin the process of collecting details for the certificate request:
-
Copy
/opt/lwl/bin/createcsr.sh - The script will prompt for the following items (press Enter to accept defaults within […]):
- Country Name (2 letter code)
[US]: - State of Province Name (full name)
[Georgia]: - Locality Name (e.g., city)
[Alpharetta]: - Organization Name (e.g., company)
[Liquidware, Inc.]: - Common Name (e.g., server FQDN or YOUR name)
[lwl]: hub.domain.com - Alternative DNS names (comma separated list)
[lwl]: hub1.domain.com, hub2.domain.com - The script will then generate the request and display the location where it is located:
- Copy
Generating request...
Request can be found here: /var/tmp/lwlreq.VhyY.csr. Contents are:
-----BEGIN CERTIFICATE REQUEST-----
MIIC1DCCAbwCAQAwXTELMAkGA1UEBhMCVVMxEDAOBgNVBAgMB0dlb3JnaWExEzAR
BgNVBAcMCkFscGhhcmV0dGExGTAXBgNVBAoMEExpcXVpZHdhcmUsIEluYy4xDDAK
BgNVBAMMA2x3bDCCASIwDQYJKoZIhvcNAQEBBQADggEPADCCAQoCggEBANnK3M6H
PBcTfyvMJKVy+T0bNC28c6iKESTAeiWiYUK73MFld9UKX1XIELesxJapFZfpbVaG
qt0uXnK4cgyGdsLuWjsDTP66BHRsclBnWwNt93RJAttqblML7ug7xQPdoHTE7TH7
J3YrCkGcJsHT1laxgZlHaJzIt7QMmE81W3c0AFyLu82OOsIXrkGvoefi1G4HWxl9
F6qUQ61YhMppJvv+LWI76bc05+DB/cpR7KqvX+r6fmwoEp0vlAD63xBgoTP/kZ1z
e1v44hDZ8f2uIAAqURt6ZsYv64yq9Us6ev7JfJSGdU2NkfoNpeIPF09kq3wzgNHH
y00LK08Bpdjnm8ECAwEAAaAyMDAGCSqGSIb3DQEJDjEjMCEwHwYDVR0RBBgwFoIJ
aG9zdG5hbWUxgglob3N0bmFtZTIwDQYJKoZIhvcNAQELBQADggEBAIt+0MN0h6/w
rKfvy3PH3XtkJpgHjiK3HsjAFCjtn+RBGSFo/oSFXjPk77ECk5cZo7RRk1I+aGbO
gCV9A8TmPcVV9JwBSpAY6+pu9Ss/HYd+MkfdBZ3rZWicL1D0LZzGuDiuLek4iHEu
rqtmqfoz9oXD3wa//AY0DzYFa/h9Xo3m79St1owCOKowYL8W/KQMYKHJnV4YxlBO
whseGnqR4GcnpyGbl7nJt1wVmXKgCABYYN5KvJbZ58UjJtCIYyn1mZxHbMvCzguU
hkLU8FvF3ZB4+JSfWDJuHBySnLh5WLr9CBjXRgxG/MRj58oGv2G0PZz+pfPLCj2A
buySxtt9h1A=
-----END CERTIFICATE REQUEST-----
This file can be copied off or the contents pasted to obtain a certificate
- Country Name (2 letter code)
- The certificate request is generated in the following location with a
.csrextension: -
Copy
/var/tmp/<certrequest>.csr - Enter the following to change ownership of the file so that it is accessible using the
<username>on the platform (e.g.,friendorec2-userorazureuseruser). -
Copy
chown friend:friend /var/tmp/<certrequest>.csr - Use your favorite SCP client, such as WinSCP or similar software, to connect to the appliance using its IP or DNS address, with SCP protocol and connecting to Port 22 using the credentials of the platform
<username>(e.g.,friendorec2-userorazureuseruser) to download this certificate request from/var/tmp/<certrequest>.csrfile to your local desktop. - Provide this certificate request file to your security provider or Certifying Authority and request that they provide the SSL Certificate specifically in base64 / PEM format. For these instructions, we will call the SSL Certificate file
sslcert.crt. When you see references tosslcert.crtin this document, you should substitute the actual name of the SSL Certificate file you received from your security provider or Certifying Authority. -
Important: Pause here until you receive your SSL certificate from your provider, then complete the process using the following instructions.
- Use your favorite SCP client, such as WinSCP or similar software, to connect to the appliance using its IP or DNS address, with SCP protocol and connecting to Port 22 using the credentials of the platform
<username>(e.g.,friendorec2-userorazureuseruser) to upload thesslcert.crtSSL Certificate file to your Stratusphere Hub or Collector in the/home/friend/sslcert.crtlocation. - Now back within your SSH client window on the Stratusphere Hub console, while still logged in as the
rootuser, make a copy the original SSL certificate as a backup: -
Copy
cp /etc/lwl/ssl/ssl.crt /etc/lwl/ssl/ssl.crt.orig - Place the new certificate in place of the original and modify the file permissions as follows:
-
Copy
mv /home/friend/sslcert.crt /etc/lwl/ssl/ssl.crt
chown root:root /etc/lwl/ssl/ssl.crt
chmod 644 /etc/lwl/ssl/ssl.crt
restorecon -RF /etc/lwl/ssl - Restart the Web Server to load the newly added SSL Certificate.
-
Copy
systemctl restart httpd - If the above command restarts with no errors, the new certificate has been accepted by the web server. Using your browser of choice, log in to the Stratusphere Hub Web UI. Ensure that the UI Login page shows with no certificate related warning. Also verify the information within the certificate provided by the browser address bar.
Instructions for the Stratusphere Database Appliance
- Use your favorite SSH client, such as Windows 10 Command Prompt or PuTTY, to connect and log in to the Stratusphere Database appliance local console using the credentials for
<username>on your platform i.e.,<username>asfriendon VMware, Citrix, and Nutanix,ec2-useron AWS, andazureuseron Azure. The default password issspassword. - Switch to the
rootuser by executing thesudo bashcommand. When prompted, enter the password for your<username>. - Execute the following command to begin the process of collecting details for the certificate request:
-
Copy
/opt/lwl/bin/createcsr.sh - The script will prompt for the following items (press Enter to accept defaults within […]):
- Country Name (2 letter code)
[US]: - State of Province Name (full name)
[Georgia]: - Locality Name (e.g., city)
[Alpharetta]: - Organization Name (e.g., company)
[Liquidware, Inc.]: - Common Name (e.g., server FQDN or YOUR name)
[lwl]: db.domain.com - Alternative DNS names (comma separated list)
[lwl]: db1.domain.com, db2.domain.com - The script will then generate the request and display the location where it is located:
- Copy
Generating request...
Request can be found here: /var/tmp/lwlreq.VhyY.csr. Contents are:
-----BEGIN CERTIFICATE REQUEST-----
MIIC1DCCAbwCAQAwXTELMAkGA1UEBhMCVVMxEDAOBgNVBAgMB0dlb3JnaWExEzAR
BgNVBAcMCkFscGhhcmV0dGExGTAXBgNVBAoMEExpcXVpZHdhcmUsIEluYy4xDDAK
BgNVBAMMA2x3bDCCASIwDQYJKoZIhvcNAQEBBQADggEPADCCAQoCggEBANnK3M6H
PBcTfyvMJKVy+T0bNC28c6iKESTAeiWiYUK73MFld9UKX1XIELesxJapFZfpbVaG
qt0uXnK4cgyGdsLuWjsDTP66BHRsclBnWwNt93RJAttqblML7ug7xQPdoHTE7TH7
J3YrCkGcJsHT1laxgZlHaJzIt7QMmE81W3c0AFyLu82OOsIXrkGvoefi1G4HWxl9
F6qUQ61YhMppJvv+LWI76bc05+DB/cpR7KqvX+r6fmwoEp0vlAD63xBgoTP/kZ1z
e1v44hDZ8f2uIAAqURt6ZsYv64yq9Us6ev7JfJSGdU2NkfoNpeIPF09kq3wzgNHH
y00LK08Bpdjnm8ECAwEAAaAyMDAGCSqGSIb3DQEJDjEjMCEwHwYDVR0RBBgwFoIJ
aG9zdG5hbWUxgglob3N0bmFtZTIwDQYJKoZIhvcNAQELBQADggEBAIt+0MN0h6/w
rKfvy3PH3XtkJpgHjiK3HsjAFCjtn+RBGSFo/oSFXjPk77ECk5cZo7RRk1I+aGbO
gCV9A8TmPcVV9JwBSpAY6+pu9Ss/HYd+MkfdBZ3rZWicL1D0LZzGuDiuLek4iHEu
rqtmqfoz9oXD3wa//AY0DzYFa/h9Xo3m79St1owCOKowYL8W/KQMYKHJnV4YxlBO
whseGnqR4GcnpyGbl7nJt1wVmXKgCABYYN5KvJbZ58UjJtCIYyn1mZxHbMvCzguU
hkLU8FvF3ZB4+JSfWDJuHBySnLh5WLr9CBjXRgxG/MRj58oGv2G0PZz+pfPLCj2A
buySxtt9h1A=
-----END CERTIFICATE REQUEST-----
This file can be copied off or the contents pasted to obtain a certificate
- Country Name (2 letter code)
- The certificate request is generated in the following location with a .csr extension:
-
Copy
/var/tmp/<certrequest>.csr - Enter the following to change ownership of the file so that it is accessible using the
<username>on the platform (e.g.,friendorec2-userorazureuseruser). -
Copy
chown friend:friend /var/tmp/<certrequest>.csr - Use your favorite SCP client, such as WinSCP or similar software, to connect to the appliance using its IP or DNS address, with SCP protocol and connecting to Port 22 using the credentials of the platform
<username>(e.g.,friendorec2-userorazureuseruser) to download this certificate request from the/var/tmp/<certrequest>.csrfile to your local desktop. - Provide this certificate request file to your security provider or Certifying Authority and request that they provide the SSL Certificate specifically in base64 / PEM format. For these instructions, we will call the SSL Certificate file dbsslcert.crt. When you see references to
server.crtin this document, you should substitute the actual name of the SSL Certificate file you received from your security provider or Certifying Authority. -
Important: Pause here until you receive your SSL certificate from your provider, then complete the process using the following instructions.
- Use your favorite SCP client, such as WinSCP or similar software, to connect to the appliance using its IP or DNS address, with SCP protocol and connecting to Port 22 using the credentials of the platform
<username>(e.g.,friendorec2-userorazureuseruser) to upload theserver.crtSSL Certificate file to your Stratusphere Hub in the/home/friend/server.crtlocation. - Now back within your SSH client window on the Stratusphere Datbase local console, while still logged in as the
rootuser, make a copy the original SSL certificate as a backup: -
Copy
cp /var/lib/pgsql/current/data/server.crt /var/lib/pgsql/current/data/server.crt.orig - Place the new certificate in place of the original and modify the file permissions as follows:
-
Copy
mv /home/friend/server.crt /var/lib/pgsql/current/data/server.crt
chown postgres:postgres / var/lib/pgsql/current/data/server.crt
chmod 644 / var/lib/pgsql/current/data/server.crt - Restart the database server to load the newly added SQL Certificate:
-
Copy
systemctl restart postgresql-12 - If the postgresql service starts without displaying any errors, then the new certificate has been accepted.
Instructions for the Stratusphere Collector Appliance
- Use your favorite SSH client, such as Windows 10 Command Prompt or PuTTY, to connect and log in to the Stratusphere Collector appliance console using the credentials for
<username>on your platform i.e.,<username>asfriendon VMware, Citrix, and Nutanix,ec2-useron AWS, andazureuseron Azure. The default password issspassword. - Switch to the
rootuser by executing thesudo bashcommand. When prompted, enter the password for your<username>. - Execute the following command to begin the process of collecting details for the certificate request:
-
Copy
/opt/lwl/bin/createcsr.sh - The script will prompt for the following items (press Enter to accept defaults within […]):
- Country Name (2 letter code)
[US]: - State of Province Name (full name)
[Georgia]: - Locality Name (e.g., city)
[Alpharetta]: - Organization Name (e.g., company)
[Liquidware, Inc.]: - Common Name (e.g., server FQDN or YOUR name)
[lwl]: col.domain.com - Alternative DNS names (comma separated list)
[lwl]: col1.domain.com, col2.domain.com - The script will then generate the request and display the location where it is located:
- Copy
Generating request...
Request can be found here: /var/tmp/lwlreq.VhyY.csr. Contents are:
-----BEGIN CERTIFICATE REQUEST-----
MIIC1DCCAbwCAQAwXTELMAkGA1UEBhMCVVMxEDAOBgNVBAgMB0dlb3JnaWExEzAR
BgNVBAcMCkFscGhhcmV0dGExGTAXBgNVBAoMEExpcXVpZHdhcmUsIEluYy4xDDAK
BgNVBAMMA2x3bDCCASIwDQYJKoZIhvcNAQEBBQADggEPADCCAQoCggEBANnK3M6H
PBcTfyvMJKVy+T0bNC28c6iKESTAeiWiYUK73MFld9UKX1XIELesxJapFZfpbVaG
qt0uXnK4cgyGdsLuWjsDTP66BHRsclBnWwNt93RJAttqblML7ug7xQPdoHTE7TH7
J3YrCkGcJsHT1laxgZlHaJzIt7QMmE81W3c0AFyLu82OOsIXrkGvoefi1G4HWxl9
F6qUQ61YhMppJvv+LWI76bc05+DB/cpR7KqvX+r6fmwoEp0vlAD63xBgoTP/kZ1z
e1v44hDZ8f2uIAAqURt6ZsYv64yq9Us6ev7JfJSGdU2NkfoNpeIPF09kq3wzgNHH
y00LK08Bpdjnm8ECAwEAAaAyMDAGCSqGSIb3DQEJDjEjMCEwHwYDVR0RBBgwFoIJ
aG9zdG5hbWUxgglob3N0bmFtZTIwDQYJKoZIhvcNAQELBQADggEBAIt+0MN0h6/w
rKfvy3PH3XtkJpgHjiK3HsjAFCjtn+RBGSFo/oSFXjPk77ECk5cZo7RRk1I+aGbO
gCV9A8TmPcVV9JwBSpAY6+pu9Ss/HYd+MkfdBZ3rZWicL1D0LZzGuDiuLek4iHEu
rqtmqfoz9oXD3wa//AY0DzYFa/h9Xo3m79St1owCOKowYL8W/KQMYKHJnV4YxlBO
whseGnqR4GcnpyGbl7nJt1wVmXKgCABYYN5KvJbZ58UjJtCIYyn1mZxHbMvCzguU
hkLU8FvF3ZB4+JSfWDJuHBySnLh5WLr9CBjXRgxG/MRj58oGv2G0PZz+pfPLCj2A
buySxtt9h1A=
-----END CERTIFICATE REQUEST-----
This file can be copied off or the contents pasted to obtain a certificate
- Country Name (2 letter code)
- The certificate request is generated in the following location with a
.csrextension: -
Copy
/var/tmp/<certrequest>.csr - Enter the following to change ownership of the file so that it is accessible using the
<username>on the platform (e.g.,friendorec2-userorazureuseruser). -
Copy
chown friend:friend /var/tmp/<certrequest>.csr - Use your favorite SCP client, such as WinSCP or similar software, to connect to the appliance using its IP or DNS address, with SCP protocol and connecting to Port 22 using the credentials of the platform
<username>(e.g.,friendorec2-userorazureuseruser) to download this certificate request from/var/tmp/<certrequest>.csrfile to your local desktop. - Provide this certificate request file to your security provider or Certifying Authority and request that they provide the SSL Certificate specifically in base64 / PEM format. For these instructions, we will call the SSL Certificate file
sslcert.crt. When you see references tosslcert.crtin this document, you should substitute the actual name of the SSL Certificate file you received from your security provider or Certifying Authority. -
Important: Pause here until you receive your SSL certificate from your provider, then complete the process using the following instructions.
- Use your favorite SCP client, such as WinSCP or similar software, to connect to the appliance using its IP or DNS address, with SCP protocol and connecting to Port 22 using the credentials of the platform
<username>(e.g.,friendorec2-userorazureuseruser) to upload thesslcert.crtSSL Certificate file to your Stratusphere Collector in the/home/friend/sslcert.crtlocation. - Now back within your SSH client window on the Stratusphere Collector local console, while still logged in as the
rootuser, make a copy the original SSL certificate as a backup: -
Copy
cp /etc/lwl/ssl/ssl.crt /etc/lwl/ssl/ssl.crt.orig - Place the new certificate in place of the original and modify the file permissions as follows:
-
Copy
mv /home/friend/sslcert.crt /etc/lwl/ssl/ssl.crt
chown root:root /etc/lwl/ssl/ssl.crt
chmod 644 /etc/lwl/ssl/ssl.crt
restorecon -RF /etc/lwl/ssl - Restart the Web Server to load the newly added SSL Certificate.
-
Copy
systemctl restart httpd - If the above command restarts with no errors, the new certificate has been accepted by the web server.