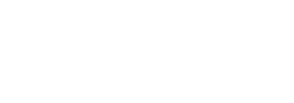Liquidware provides an optional Database appliance that can be used with Stratusphere. It is an external database that enhances performance and capacity for receiving reports from devices deployed in your environment. As a rule of thumb, the Stratusphere Database appliance is used when more than 1,000 devices report back to the Stratusphere Hub using the default callback frequency of 60 minutes. However, if you would like more frequent callbacks, we would recommend using the Database appliance even if you are using fewer devices and have more than 1,000 callbacks per hour. Visit the Liquidware Support Portal for more recommendations on when to use the Database appliance. There is also an online Stratusphere Sizing Guide on the Liquidware website that can help you size your environment.
Installing the Database Appliance
Refer to the instructions earlier in this guide for Installing Stratusphere Virtual Appliances to assist you in installing the Stratusphere Database appliance
Configuring the Stratusphere Database Appliance
Liquidware recommends hosting the Stratusphere Database appliance on the same virtual host, same virtual switch, and same port group as the Stratusphere Hub appliance. This configuration ensures the fastest communication response time between the Hub and the Database for high performance and scalability. Ensure that there are significant CPU, memory, and I/O resources available on the host, as these are major server-class virtual machines.
After installing the Stratusphere Database appliance into your virtual environment, complete the following steps:
- Assign 4 vCPUs or as stated in the online sizing tool,
- Assign at least 16GB of Memory or as stated in the online sizing tool,
- Set the required amount of disk space on all the disks as stated in the online sizing tool,
- Connect the NIC to the same virtual network switch and port group as the Stratusphere Hub.
To configure the Database appliance, complete the following steps:
- Power on the Database appliance and go to the virtual machine console.
- If a DHCP server is available on the local network, the Database appliance boots up with an available IP address. If no DHCP server is available, the Database appliance boots up and the console displays the Stratusphere Database Configuration Wizard to configure the Network Configuration of the appliance. If you want to use the default value for any setting you can do so by pressing the Enter key to move directly to the next setting.
- The console view of the appliance in your virtual environment displays the console's status.
-
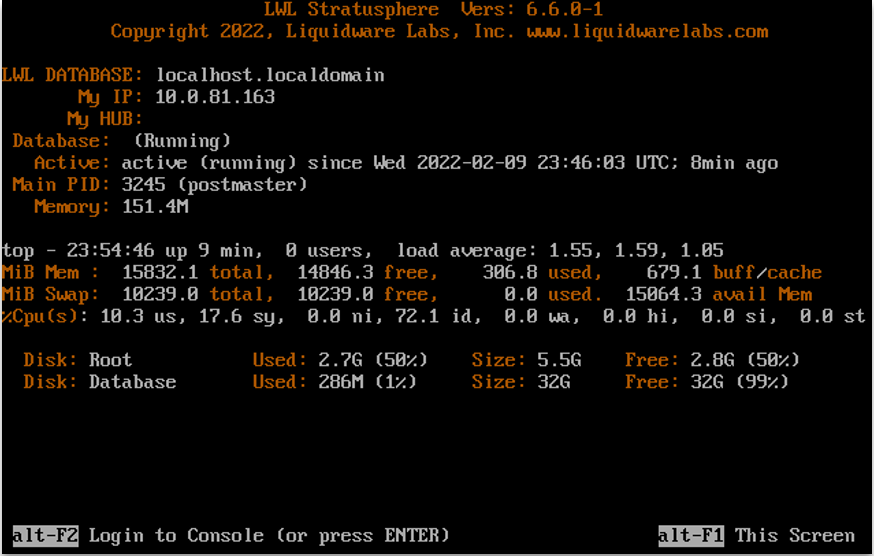
- Press Alt+F2 or the Enter key to log in to the console with your credentials. The default login credentials for the Hub Console are:
- Username: ssconsole
- Password: sspassword
- After you have logged in, the console displays the Liquidware Stratusphere Database Appliance menu shown below.
-
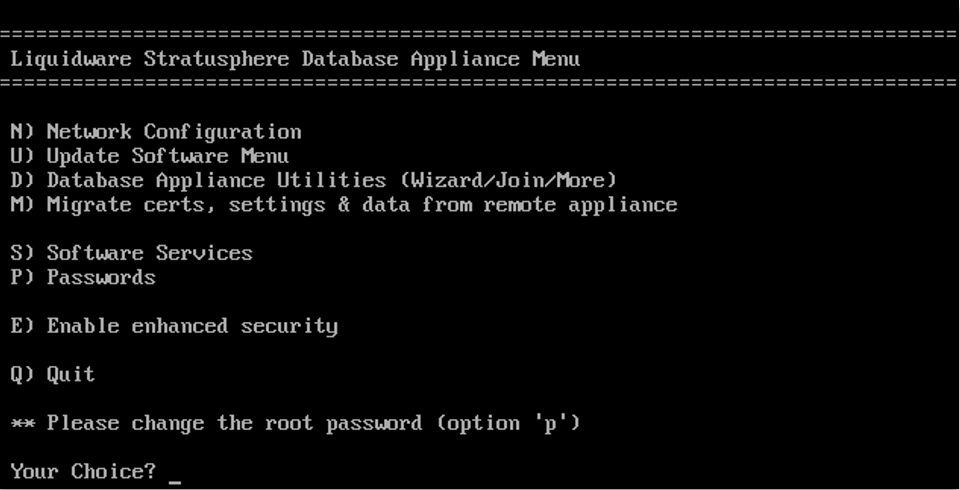
- Enter N for Network Configuration and press the Enter key.
- The following screen then appears, asking for information to configure the network appliance. Enter Y to change the configuration of the appliance.
-

- The appliance then asks you for the following information to configure certain key items:
- Hostname: Enter an IP address or a host name that is DNS Resolvable Fully Qualified Host Name.
- DHCP (N/Y): In most cases, enter N because you need a static IP address for this server.
- Management IP Address: Enter the IP address for the appliance.
- Management IP Subnet Netmask: Enter the subnet mask for the IP address.
- Management Gateway: Enter the default gateway IP address.
- Management IPv6 Address Manual Config (N/Y): Liquidware recommends entering N to configure an IPv6 address automatically .
- Management IPv6 Address
- Management IPv6 Subnet Prefix Length
- Management IPv6 Gateway
- DNS Server 1: Enter the primary DNS server IP address.
- DNS Server 2: Enter the secondary DNS server IP address.
- DNS Server 3: Enter the tertiary DNS server IP address.
- Enable NTP(Y/N): Enter Y here.
- NTP Pool 1: Enter the Primary NTP server IP address.
- NTP Pool 2: Enter the Secondary NTP server IP address.
- After you provide all of the information, the appliance displays what you entered back to you for your confirmation. If any item needs to be edited, enter the index number of the item and the appliance will prompt you to edit it as needed.
- When you are satisfied with your configuration settings, enter W to write and save these settings permanently. The appliance applies and saves all the configuration settings and takes you back to the initial menu options.
- Enter Q to exit the Liquidware Stratusphere Database Appliance menu and return to the initial Status Screen.
Connecting the Hub and Database Appliances
To connect the Database appliance with the Hub, complete the following steps:
- Make sure both the Hub and Database appliances are powered on.
- Log in to the Web UI to ensure that the Hub successfully initialized its local database on boot.and is ready to be joined with the database. To do this, complete the following sub-steps:
- Enter the Administration Interface URL found in the console view into a browser.
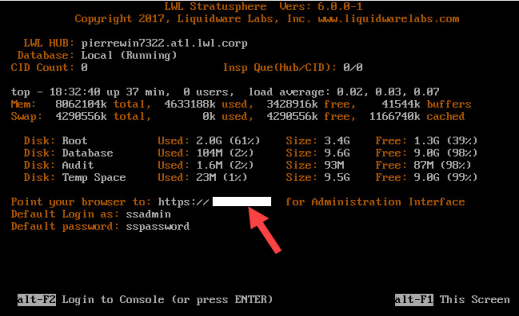
- At the web login screen, enter your Username and Password. The default Administration Interface credentials for the Stratusphere Hub web version are:
- Username: ssadmin
- Password: sspassword
Note: For AWS, use your VM Instance ID for the password.
- If the License screen opens, this is confirmation that the Hub has successfully initialized its local database. You can now proceed with the rest of the steps in this section.
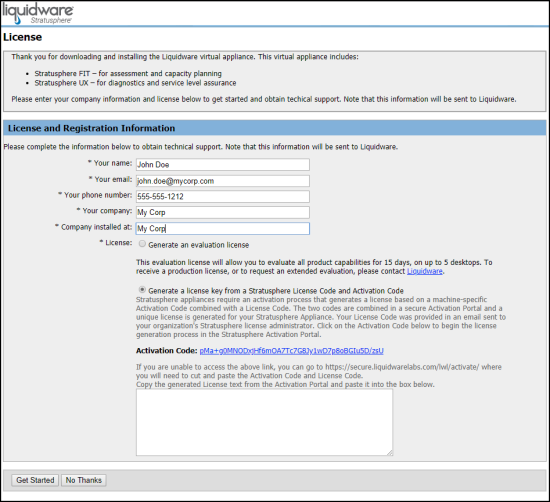
- On-premises: If you are running on-premises appliances that run on VMware ESXi or Microsoft Hyper-V or Nutanix AHV or Citrix Hypervisor, then open the console to the Database appliance and log in using standard credentials of ssconsole and sspassword. Open an SSH session to the Database appliance.
- Cloud Platforms: If you are running on cloud platforms such as Amazon AWS or Microsoft Azure, then Liquidware recommends—and for the purposes of these instructions assumes—usage of the PuTTY SSH Client while connecting to Stratusphere appliances. If you are using SSH Key Pairs to connect to instances of our appliances on AWS and Azure, Liquidware now strongly recommends using Microsoft Windows 10 Command Prompt as the SSH client. Depending on your platform, use credentials such as:
ec2-userfor Amazon AWS
ORazureuserfor Microsoft Azure or similar when the appliance was created.
Use their respective passwords or SSH Keys (AWS & Azure) to log in to the appliance, then execute the following command to open the Liquidware Database Appliance Menu utility:sudo lwl - The LWL Database Appliance menu appears. Type
Dto go to the Database Utilities. - Type
Jto join the Database appliance with the Hub appliance. -
Note: Depending on your platform, use credentials such as friend (default), ec2-user (Amazon AWS), or azureuser (Microsoft Azure) or similar when the appliance was created.
- Type the IP address of the Hub you want to connect to this Database and then press Enter. The Database then tests the connection with the Hub.
- Type
yesto begin copying the Database. -
Note: Depending on your platform, use credentials such as friend (default), ec2-user (Amazon AWS), or azureuser (Microsoft Azure) or similar when the appliance was created.
- Confirm the IP address of the Hub.
- Type
yesand then press Enter to allow the remote Hub to reboot. - The Stratusphere Hub appliance then reboots. On the Stratusphere Database appliance, press Enter to complete the connection.
Verifying the Configuration
The Stratusphere Database appliance is now configured and connected to the Stratusphere Hub. To verify the configuration, complete the following steps:
- After the Stratusphere Hub appliance has completed rebooting, log in to the Hub web interface to continue the configuration process. The default Administration Interface credentials for the Stratusphere Hub web version are:
- Username: ssadmin
- Password: sspassword
-
Note: For AWS, use your VM Instance ID for the password.
- Navigate to the Hub Administration > Data Retention > Status tab and verify the Database IP and free space available matches the newly configured Stratusphere Database appliance.
-
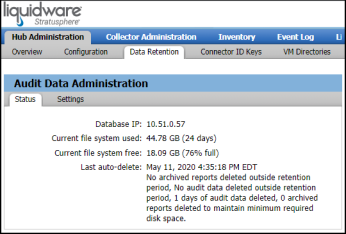
- The database transfer and restore procedure is now complete. If you see any other messages or errors, submit a request on the Liquidware Customer Support Portal to contact our Support Team.
-
Note: If you are adding a Database appliance to an existing Stratusphere Hub installation where Collectors were deployed before the database was installed, you must re-register the Collector appliances to send data to the new Database instead of the Hub. Refer to the knowledge base article on re-registering Collectors.