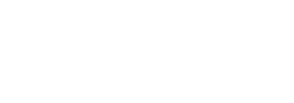Overview
This document provides instructions on how to change the static IP addresses and host name of each appliance and how to update them in different appliances. These instructions apply to Stratusphere version 6.0 and higher.
Preparation
- Procure any change controls required to make changes to the production Stratusphere appliances.
- Download and install the latest version of PuTTY on your desktop.
- Direct network access to the Stratusphere appliances using TCP/22 is required.
- Acquire credentials of the friend, ssconsole, and root users to access the console of the Stratusphere appliances.
- Acquire the existing and new IP address/DNS Names of the Stratusphere appliances.
- Ensure the host name of each appliance resolves to the new static IP address of the appliance.
Scenarios
The different scenarios below are based on the number of Stratusphere appliances deployed within the environment within each set.
- Stratusphere Hub
- Stratusphere Hub & Database appliance.
Scenario 1: Stratusphere Hub
- In PuTTY, enter the IP address of the Stratusphere Hub appliance and connect on Port 22.
- Use the credentials for the ssconsole user acquired above for the Stratusphere appliance console access. Listed below are the default credentials:
- User ID: ssconsole
- Password: sspassword
- On the Liquidware Stratusphere Hub Appliance Menu screen, select the N option in the Network Configuration field.
- The wizard displays all existing settings. When asked Do you want to change this configuration?, enter Y.
- The wizard walks you through each setting starting with the host name. Type in the new host name, then click the Enter button. When prompted for the IP address, Network Mask, and Default Gateway IP address, enter any changes. For the remaining items, if there are no changes, press Enter to proceed to the next item.
- The CID Key Callback DNS Name is what the existing CID Keys use to call back to the Hub to upload data and for software upgrades. Changing the CID Key Callback DNS Name field does not automatically update the URL within the CID Key mgrcert.pem file. Do NOT change this unless you have the ability to either uninstall and reinstall the CID Key with the newly branded installer with the new callback DNS name or have the ability to update the registry key for a new callback address for the CID Key on every machine with the CID Key installed. If you must update this CID Key Callback DNS Name, then refer to the knowledge base article Reassign the Connector ID Key to report to a new Hub to push out a new registry key with the new CID Key Callback DNS name.
- When finished, type W to write the changes.
- Due to the change in IP address, the appliance will restart its network connection with its new IP address and your PuTTY session will get disconnected.
- If the IP address is valid, the Hub appliance will restart its network interface and come up with that IP address.
- Use your favorite browser to check if the Stratusphere Web UI is now available at the new IP address and/or Host Name.
Scenario 2: Stratusphere Hub & Database
In this scenario, we must keep the Hub and Database appliances in sync so that each appliance knows the IP address of the other. To do this, complete the following steps:
- Stop all services on the Hub.
- Update the Hub appliance IP address.
- Update the Hub appliance’s internal configuration file with the new IP address of the database.
- Stop the database server.
- Update the database appliance IP address.
- Update the database appliance’s internal configuration file with the new IP address of the Hub.
- Restart database server.
- Start all services on the Hub.
- Remove old Collectors and add new Collectors by their new name and IP address.
Stratusphere Hub
- In a new PuTTY window for the Hub, enter the IP address of the Stratusphere Hub appliance and connect on Port 22.
- Use the credentials for the friend user acquired above for the Stratusphere appliance console access. Listed below are the default credentials, but if these have changed, make sure you get the correct ones before starting this procedure:
- User ID: friend
- Password: sspassword
- Switch to super user mode by executing the following command: sudo bash
- This command will prompt for a password. The default password is sspassword. If the credentials have been changed for security reasons, obtain them prior to getting started.
- To enter the Liquidware Stratusphere Hub Appliance Menu wizard, enter the following: lwl
- On the Liquidware Stratusphere Hub Appliance Menu screen, choose the S option for Software Services. Then for each service that is still running, enter W to toggle/stop the Web Service, B to toggle/stop the Back-end Application service, and D to toggle/stop the Database Service. Enter Q to quit and go to the main menu.
- Select the N option for Network Configuration.
- The wizard displays all existing settings. When asked Do you want to change this configuration?, enter Y.
- The wizard then walks you through each setting starting with the host name. Type in the new host name, then click the Enter button. When prompted for the IP address, Network Mask, and Default Gateway IP address, enter any changes. For the remaining items, if there are no changes, press Enter to proceed to the next item.
- The CID Key Callback DNS Name is what the existing CID Keys use to call back to the Hub to upload data and for software upgrades. Changing the CID Key Callback DNS Name field does not automatically update the URL within the CID Key’s mgrcert.pem file. Do NOT change this unless you have the ability to either uninstall and reinstall the CID Key with the newly branded installer with the new callback DNS name or have the ability to update the registry key for a new callback address for the CID Key on every machine with the CID Key installed. If you must update this CID Key Callback DNS Name, then refer to the knowledge base article Reassign the Connector ID Key to report to a new Hub to push out a new registry key with the new CID Key Callback DNS name.
- When finished, type W to write the changes.
- Due to the change in IP address, the appliance will restart its network connection with its new IP address and thus your PuTTY session will get disconnected.
- If the IP address is valid, the Hub appliance will restart its network interface and come up with that IP address. Use any browser to check it the UI is now available at the new IP address and/or Host Name.
- Wait for 15–30 seconds and use PuTTY to connect to the Stratusphere Hub again, this time with the new IP address.
- Use the credentials for the friend user acquired above for the Stratusphere appliance console access. Listed below are the default credentials, but if these have changed, make sure you get the correct ones before starting this procedure:
- User ID: friend
- Password: sspassword
- Switch to super user mode by executing the following command: sudo bash
- This command will prompt for a password. The default password is sspassword. If the credentials have been changed for security reasons, obtain them prior to getting started.
- If the Database appliance IP address is to be updated as well, enter the following command to edit the file in an editor which contains the database’s IP address:
- vi /etc/tntdb.conf
- Scroll down to the line with PGHOST. You can also use the /PGHOST search option within vi editor. Use the Delete key to delete the old database appliance IP address and then enter INSERT mode by entering ‘i’ and typing in the new IP address of the Database Appliance.
- Hit the Esc key to get out of INSERT mode and then type :wq to write and quit the file.
- You are now ready to make changes on the Database appliance.
Stratusphere Database
- In a new PuTTY window for Database, enter the IP address of the Stratusphere Database appliance and connect on Port 22.
- Use the credentials for the friend user acquired above for the Stratusphere appliance console access. Listed below are the default credentials, but if these have changed, make sure you get the correct ones before starting this procedure:
- User ID: friend
- Password: sspassword
- Switch to super user mode by executing the following command: sudo bash
- This command will prompt you for a password. The default password is sspassword. If the credentials have been changed for security reasons, obtain them prior to getting started.
- To enter the Liquidware Stratusphere Database Appliance Menu wizard, enter the following: lwl
- On the Liquidware Stratusphere Database Appliance Menu screen, choose the S option for Software Services and then D to toggle/stop the Database service. Then enter Q to quit to the main menu.
- Select the N option for Network Configuration.
- The wizard displays all existing settings. When asked Do you want to change this configuration?, enter Y.
- The wizard then walks you through each setting starting with the host name. Type in the new host name, then click the Enter button. When prompted for the IP address, Network Mask, and Default Gateway IP address, enter any changes. For the remaining items, if there are no changes, press Enter to proceed to the next item.
- When finished, type W to write the changes.
- Due to the change in IP address, the appliance will restart its network connection with its new IP address and thus your PuTTY session will get disconnected.
- If the IP address is valid, the Database appliance will restart its network interface and come up with that new IP address.
- Wait for 15–30 seconds and use PuTTY to connect to the Stratusphere Database again, this time with the new IP address.
- Use the credentials for the friend user acquired above for the Stratusphere appliance console access. Listed below are the default credentials, but if these have changed, make sure you get the correct ones before starting this procedure:
- User ID: friend
- Password: sspassword
- Switch to super user mode by executing the following command: sudo bash
- This command will prompt you for a password. The default password is sspassword. If the credentials have been changed for security reasons, obtain them prior to getting started.
- If the Hub appliance’s IP address has to be changed as well, enter the following command to edit the file in an editor which contains the Hub’s IP address:
- vi /var/lib/pgsql/current/data/pg_hba.conf.base
- Enter the Hub’s old IP address (eg. 10.0.1.10) in the following format to quickly search for it within the vi editor:
- /10.0.1.10
- Use the Delete key to delete the old Hub appliance IP address and then enter INSERT mode by typeing ‘i’ and then entering the new IP address of the Hub Appliance.
- Change the old IP address (10.0.1.10/32) of the Hub to the new IP address of the Hub on at least two lines that should read like the following:
- hostssl portal impadmin 10.0.1.10/32 md5
- hostssl all impadminsu 10.0.1.10/32 md5
- After making these changes, click the Esc key to get out of INSERT mode and then type :wq to write and quit the file.
- To enter the Liquidware Stratusphere Database Appliance Menu wizard, enter the following: lwl
- On the Liquidware Stratusphere Database Appliance Menu screen, select the S option for Software Services and then D to toggle/start the Database service. Then enter Q to quit to the main menu.
- All changes on the Database appliance are finished. You are now ready to update the Hub’s IP address and/or host name.
Stratusphere Hub
- If the old Hub’s PuTTY windows still exists, move over to that window and skip down to Step 47 below. If that old PuTTY has timed out and auto logged out the user, start a new PuTTY window with the IP address of the Stratusphere Hub appliance and connect on Port 22.
- Use the credentials for the friend user acquired above for the Stratusphere appliance console access. Listed below are the default credentials, but if these have changed, make sure you get the correct ones before starting this procedure:
- User ID: friend
- Password: sspassword
- Switch to super user mode by executing the following command: sudo bash
- This command will prompt you for a password. The default password is sspassword. If the credentials have been changed for security reasons, obtain them prior to getting started.
- To enter the Liquidware Stratusphere Hub Appliance Menu wizard, enter the following: lwl
- On the Liquidware Stratusphere Hub Appliance Menu screen, choose the S option for Software Services. For each service that is still stopped, enter W to toggle/start Web Service, B to toggle/start Back-end Application service, and D to toggle/start Database Service. Then enter Q to quit and go to the main menu.
- Give all the services a few minutes to start and then use your favorite browser to log in to the Stratusphere Web UI.
- After the Hub service restarts, the Hub might change back to the old database causing the Hub to malfunction. If this happens repeat the process described in the Stratusphere Hub section above, then restart the hub service described in Step 47 above.
- Log in to the Stratusphere Web UI under the Administration product and navigate to Collector Administration > Collectors tab.
- Select Stratusphere Hub and then click View Properties.
- In the top right corner of the screen, click Edit Properties.
- Edit the Local IP Address field to display the new Hub IP Address.
- Click the Save Collector Properties button.
Stratusphere Collector
- In a new PuTTY window for each Collector, enter the IP address of the Stratusphere Collector appliance and connect on Port 22.
- Use the credentials for the ssconsole user acquired above for the Stratusphere appliance console access. Listed below are the default credentials, but if these have changed, make sure you get the correct ones before starting this procedure:
- User ID: ssconsole
- Password: sspassword
- On the Liquidware Stratusphere Collector Appliance Menu screen, choose the S option for Software Services and then W to toggle/stop the Web service. Enter B to toggle/stop Back-end Application services. Then enter Q to quit and go to the main menu.
- On the Liquidware Stratusphere Collector Appliance Menu screen, select the N option for Network Configuration.
- The wizard displays all existing settings. When asked Do you want to change this configuration?, enter Y.
- The wizard then walks you through each setting starting with the host name. Type in the new host name, then click the Enter button. When prompted for the IP address, Network Mask, and Default Gateway IP address, enter any changes. For the remaining items, if there are no changes, press Enter to proceed to the next item.
- When finished, type W to write the changes.
- Due to the change in IP address, the appliance will restart its network connection with its new IP address and thus your existing PuTTY session will get disconnected.
- If the IP address is valid, the Collector appliance will restart its network interface and come up with that new IP address.
- Log in to the Stratusphere Web UI’s Administration component.
- Navigate to Collector Administration > Collectors tab and select the Collector you just changed the IP for.
- Click the View Properties button to display the Properties page of the Collector.
- Click on the Edit Properties link in the top right corner of the screen.
- Edit the DNS Name and/or Local IP Address field to update it to the latest IP address.
- Click the Save Collector Properties button.
- Repeat the above process for any other Collectors you want to change the IP address for.