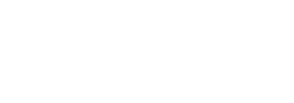Overview
Stratusphere™ uses an agent called Connector ID Key (CID Key) to collect performance metrics data from machines. It is installed on machines to collect information on resource utilization, performance and user experience. Stratusphere™ does not provide a built-in software distribution mechanism to distribute and install the CID Keys. In the absence of standard software distribution tools such as SMS, SCCM, LANDesk, etc., Liquidware Labs recommends using PsTools, an open source tool, to distribute and install software to machines on the network. This document provides instructions on how to use PsTools to install the CID Key software.
Preparation
- Acquire administrative credentials to install software on machines on the domain or on the network.
- Compile a list of DNS names or IP Addresses of target machines where the CID Key needs to be installed or uninstalled.
- Procure a shared network location with appropriate read/write/execute permissions to access, copy and run the Stratusphere CID Key installer.
- Download the CIDKeyInstallationUsingPsTools.zip file from the Tools & Resources section of the Stratusphere Documentation Portal.
Zip File Contents
The CIDKeyInstallationUsingPsTools.zip file contains the following software needed to install and uninstall CID Key software:
- PsTools.zip contains a set of files that actually perform software installation through command line interface.
- FePsTools.zip contains a graphical, front-end UI for the command line interface of PsTools, thus the name Front-End for PsTools (FePsTools).
- Batch files to invoke the installation and uninstallation of the CID Key software. Put these batch files in the root folder of your C: drive C:\.
- ComputerList.txt is a text file that serves as a target list of computers for installing CID Key software. It is a simple text file that contains all the fully qualified domain names (DNS) of the targeted machines on separate lines. It can be edited within the FePsTools UI or using Notepad.
Instructions
- Extract contents of CIDKeyInstallationUsingPsTools.zip and extract the PsTools.zip and FePsTools.zip files as well to a well-known, easily accessible location on your local machine.
- If installing CID Key software, edit installCIDKey.bat then skip Step 4 and jump to Step 5. Complete the following sub-steps to edit the batch file:
- Right-click the installCIDKey.bat file and select the Edit option.
- Point the batch file to the shared and accessible folder where you have saved the Connector ID software by replacing <shared location> with the full path to the folder containing the software: for example, file01.domain.local\Public
- Point the batch file to the name of the software you want to install by replacing <connectorID install with version> with the full name of the software you want to install: for example, install-connectorID-Key-4_x_x-nps32.exe
Note: The /s command causes the install to run in a silent, unattended mode.
- Save the install batch file.
- If uninstalling CID Key software, edit the uninstallCIDKey.bat file by completing the following sub-steps:
- Right-click the uninstallCIDKey.bat file and select the Edit option.
- Point the batch file to the shared and accessible folder where you have saved the Connector ID software by replacing <shared location> with the full path to the folder containing the software: for example, file01.domain.local\Public
- Point the batch file to the name of the software you want to uninstall by replacing <connectorID install with version> with the full name of the software you want to uninstall: for example, install-connectorID-Key-x_x_x-xxxxx.exe
Note: The /x command causes the software to be uninstalled, and the /s command causes this to be silent.
- Save the uninstall batch file.
- Complete the following sub-steps to configure FePsTools:
- Run FePsTools.exe from the extracted location.
- Navigate to the File > Settings menu.
- In the Settings window, click the Browse button to navigate to the location where you extracted the PsTools.zip file in Step 1.
- To deploy the CID Key on multiple machines, select the Use Computer List checkbox.
- Click the Browse button, then select the ComputerList.txt file extracted in Step 1 above. You can click the Edit button to enter the list of fully qualified domain names (DNS) for the machines you want to install the CID Key on.
- Enter the credentials of an administrative user who has rights to install software on these targeted machines in the Computer List in the Username and Password fields.
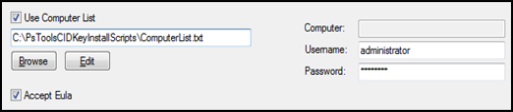
- Alternatively, if you are installing the Connector ID to a single machine you can deselect the Use Computer List checkbox and enter that machine’s fully qualified domain name in the Computer field, and then specify the administrative credentials to be used.
- Select the Accept Eula checkbox.
- In the Program section of the screen, click the Browse button and select either the installCIDKey.bat or uninstallCIDKey.bat file you configured earlier in this process. Set the Working directory to C:\. Deselect all other checkboxes in the lower portion of the Program section to match the following image.
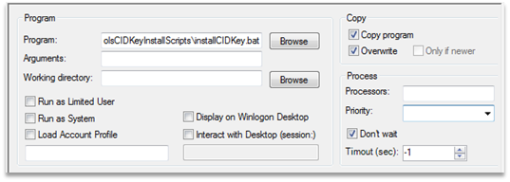
- In the Copy section of the screen, enable the Copy program and Overwrite options.
- In the Process section, select the Don’t wait checkbox.
- FePsTools is now configured.
- FePsTools is now ready to install the CID Key on target computer list or machine. To begin the installation process, click the
 (Gear) icon in the top left corner of the application to run the distribution.
(Gear) icon in the top left corner of the application to run the distribution. - After the installation starts, you can view messages within the pane at the bottom of the window. It will scroll through all the machines in the ComputerList.txt file before stopping. Ensure that your window looks exactly like the following screenshot.
-
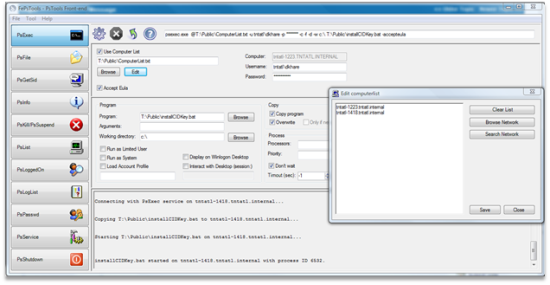
- After the installation is complete, log in to the Administration section of the Stratusphere Web UI using the username ssadmin and the password sspassword.
- Navigate to the Inventory > Machines tab and verify that the machines from the ComputerList.txt file have registered automatically with the Stratusphere Hub.