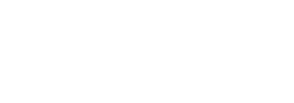At times, it might be necessary for a CommandCTRL user to block a machine, which stops the machine from reporting metrics and fulfilling requests. When blocking a machine, you have the option of imposing a temporary block or a permanent block. The main difference is that a permanent block also uninstalls the Agent from the end user's machine.
Temporary Block
A temporary block might be used when an IT department is performing a system upgrade or other system maintenance that would prevent machines from reporting statistics or would lead to machines reporting statistics that are not indicative of the normal state of the machine.
Note: When setting up a time-limited block of a machine, the starting and ending points of the block are determined by the local time of the Agent, not the local time of the end-user. So if a CommandCTRL user is logged in to an Agent in New York City and she blocks a machine based in Honolulu until 2 p.m., the block will end at 2 p.m. New York time, which is 8 a.m. in Honolulu.
Permanent Block and Uninstall
A permanent block might be used if the end user is somehow abusing the system or engaging in actions that could jeopardize system security. In these cases, a CommandCTRL user is able to not only block the offending machine, but uninstall the Agent on that machine remotely to prevent the machine from being able to reconnect.
Blocking a Machine
Whether you are blocking a machine temporarily or permanently, the process is the same.
- In the side navigation panel, go to Inventory > Machines.
- On the Machines screen that appears, locate the machine you want to block.
- Select the checkbox to the left of the machine's name.
- In the top right corner of the header, click the
 (Remove License) button.
(Remove License) button. - On the Unlicense Machine screen that pops up, the Exclude Machine ID toggler is turned off by default. Click the toggler to turn it on if you want the machine's ID to be permanently excluded from calling back into the system and taking a license. You might need to do this if a machine has become unreachable or if it is being used in a rogue manner.
- The Exclude IP Address toggler is also turned off by default. Click the toggler to turn it on if you want the machine's IP address to be permanently excluded from calling back into the system and taking a license. You might need to do this if a machine has become unreachable or if it is being used in a rogue manner.
-
Decide how long you want to block the current machine.
- Select the Block Machine For radio button if you want to block the machine for a relatively short amount of time. Then enter the number of minutes you want the block to remain in effect.
- Select the Block Machine(s) Until radio button if you want to block the machine for a longer period of time. Then select the end date for the block.
- Select the Block Indefinitely radio button if you want to create an indefinite block of the machine. The machine will remain blocked until you manually remove the block.
- If you want to remove the CommandCTRL Agent from the machine you are blocking, click the Do Not Uninstall Agent toggler to switch it to Uninstall Agent.
Unless you are blocking a machine indefinitely, you would most likely not want to turn this toggler on because it will force you to reinstall the Agent when the machine is unblocked.
- Click the Block Machines button.
- On the Unlicense Machines screen that pops up, click Done to complete the process of blocking the machine.
Adding a Machine to the Blocked List
This can be used in lieu of Blocking a Machine in cases where you want to manually block a machine.
- Find the machine you want to block. Note the name of the machine, its Machine ID and IP address.
- Click the
 icon located in banner to the right of the Search Machines field.
icon located in banner to the right of the Search Machines field.
An Add Block dialog box appears. - Enter the Machine name
- Enter the Machine ID.
- Enter the IP address.
-
Decide how long you want to block the current machine.
- Select the Block Machine For radio button if you want to block the machine for a relatively short amount of time. Then enter the number of minutes you want the block to remain in effect.
- Select the Block Machine(s) Until radio button if you want to block the machine for a longer period of time. Then select the end date for the block.
- Select the Block Indefinitely radio button if you want to create an indefinite block of the machine. The machine will remain blocked until you manually remove the block.
- Click Add Block in the lower right corner.
The machine appears in the blocked list.
Unblocking a Machine
Important: If you uninstalled the CommandCTRL Agent when you blocked the machine, you cannot simply unblock it because it no longer appears in the system. To view it in the system, you must install the Agent again and then unblock it using the procedure outlined below.
To unblock a machine that has the Agent installed on it, complete the following steps:
- In the side navigation panel, go to Inventory > Blocked Machines.
- On the Blocked Machines screen that appears, locate the machine you want to unblock.
- Select the checkbox to the left of the machine's name.
- Choose either method to unblock the machine:
- In the top right corner of the header, click the
 (Remove Block) icon.
(Remove Block) icon. - On the same line as the machine, to the far right, click the
 (Remove Block) icon.
(Remove Block) icon.
The machine is removed from the block machine list.
- In the top right corner of the header, click the
-
Note: Make sure you want to remove the machine from the block list before clicking the
 or
or  (Remove Block) icon because you will not be asked if you are sure before the machine is removed from the list.
(Remove Block) icon because you will not be asked if you are sure before the machine is removed from the list.