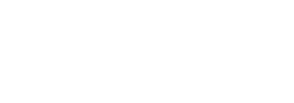To initiate a remote assistance session using the Remote Assist option, complete the following steps:
- If the end user's machine dashboard is not already displayed in CommandCTRL, search for their machine and then click its name to open the dashboard.
- In the Current Session widget in the top right of the dashboard, locate the name of the person who is requesting help.
-
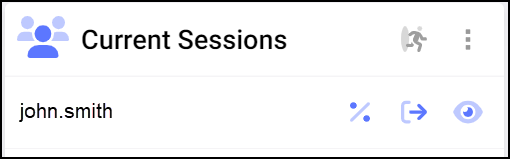
-
Note: If the machine is running Windows 10 Enterprise multi-session or other multi-session hosting software, it is possible that multiple user's names will appear in the Current Sessions field.
- Click the
 (Remote) icon in the line belonging to the user.
(Remote) icon in the line belonging to the user. - In the drop-down list that appears, select the Remote Assist option.
- After a short delay, the assistant connects to the remote machine and a Connected popup screen appears on your computer. At the same time, a Windows Remote Assistance popup window appears on the end user's screen. Although this popup window displays a password for connecting the two machines, the same password is visible on your screen, so the end user does not need to provide it to you.
- Click the
 (Download) icon on the popup screen and then save the Windows Remote Assistance Invitation file to somewhere on your computer.
(Download) icon on the popup screen and then save the Windows Remote Assistance Invitation file to somewhere on your computer. - Click the copy link in the bottom right corner of the password field.
- Click Close.
- Click the invitation file you downloaded in Step 6, then enter the password you copied in Step 7 and click the OK button.
- At this point, the end user is prompted to allow you to connect to their computer. As soon as they click Yes, you are connected to their machine and can see everything they are doing.
- If you want to request control of the end user's machine, rather than just view it passively, click the Request control button at the top of the Windows Remote Assistance window.
- The end user is then prompted to grant you control of their machine. As soon as they click Yes, you are able to see their desktop and can take control of their machine and help solve whatever issue they are dealing with.