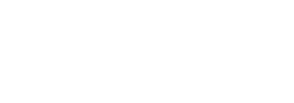The default CommandCTRL dashboard displays a dozen or more different widgets. Each widget provides you with a lot of information and metrics about a user's machine, their location, and more. Knowing how to interpret these metrics and how to modify your Dashboard to provide you with real-time metrics in an easy-to-use interface will help you to more quickly resolve issues.
This discusses all the widgets that are available on the Desktop, their use, and an explanation of the items you can click on to get more information or perform functionality within the widget. The widgets that are display on the Desktop are:
- System Properties
- Location
- Current Sessions
- Top 5 CPU, RAM, Disk, and Net Consumers
- CPU
- Memory
- Disk 0 (C:)
- Ethernet
- Wifi
- GPU 0
- Display Protocol
- Battery
Basic Widgets
There are many widgets on the dashboard that are intuitive to most using CommandCTRL. Those widgets do not require a lot of explanation; however the following is a brief explanation of the functionality of each widget and the icons that allow you to customize the widget.
System Properties
This displays the name of the host, domain, last time the machine booted up; and all the hardware, software, and firmware details about the machine.
Actions
In the top right corner of the widget are the following icons:
- Shutdown: Clicking this
 icon will remotely shutdown the machine.
icon will remotely shutdown the machine. - Restart: Clicking this
 icon will remotely restart the machine.
icon will remotely restart the machine. -
 (Widget Menu): Clicking this
(Widget Menu): Clicking this  icon displays a drop-down menu that allows you to select metrics that will display in the widget for that machine. Selecting/checking a box enables the metric to display in the widget and deselecting/unchecking a box disables the metric from displaying on the screen. Selecting Remove at the bottom of the drop-down list removes the widget from the Dashboard. If you remove the widget, you can restore it by clicking the
icon displays a drop-down menu that allows you to select metrics that will display in the widget for that machine. Selecting/checking a box enables the metric to display in the widget and deselecting/unchecking a box disables the metric from displaying on the screen. Selecting Remove at the bottom of the drop-down list removes the widget from the Dashboard. If you remove the widget, you can restore it by clicking the  (Configuration) icon in the bottom right corner of the screen and adding it to the Dashboard.
(Configuration) icon in the bottom right corner of the screen and adding it to the Dashboard.
Location
This displays the location of the machine.
Note: The  (Widget Menu) in the top right corner has no functionality at this time.
(Widget Menu) in the top right corner has no functionality at this time.
Current Sessions
This displays the name of the users that are connected to the machine and the protocol being used to connect to the machine (e.g., RDP). If a user was connected, but then disconnected, it will show "disconnected" next the user's name.
Widget Actions
In the top right corner of the widget are the following icons:
- Logout All: Clicking this
 icon logs out all users that are logged into that machine.
icon logs out all users that are logged into that machine. - Remove: Clicking this
 icon removes the widget from the Dashboard.
icon removes the widget from the Dashboard.
User Actions
Next to each user within the widget are the following icons:
- Connection: This
 icon only appears if the user is logged into the machine that is currently showing metrics in the widgets on the hosted Desktop. The name of this machine can be seen in the top left corner of the Desktop. Hovering over this icon lets you know the name of the user's machine (source) that is connected to this machine (destination).
icon only appears if the user is logged into the machine that is currently showing metrics in the widgets on the hosted Desktop. The name of this machine can be seen in the top left corner of the Desktop. Hovering over this icon lets you know the name of the user's machine (source) that is connected to this machine (destination).
Clicking the Connection icon advances you to the source machine the user is logged into. If the agent is installed on the user's machine, you can view the widgets and metrics for that user's machine.
icon advances you to the source machine the user is logged into. If the agent is installed on the user's machine, you can view the widgets and metrics for that user's machine.
This Connection icon only displays if a user is logged into the machine being shown in the current hosted Desktop. Once the user logs off this machine, the Connection icon and the Display Protocol widget disappears.
icon only displays if a user is logged into the machine being shown in the current hosted Desktop. Once the user logs off this machine, the Connection icon and the Display Protocol widget disappears. Note: If more than one user is logged into the hosted Desktop, a check box appears next to each user's name. When that occurs, the metrics on the Display Protocol and all the "Top 5" consumers widgets are automatically altered to show the combined metrics for those users. You can select only the users you want to collect metrics in the Dashboard widgets. For more information, see Multiple Session Detection and Filter by User.
- Environment Variables: Clicking this
 icon displays a dialog box that shows pertinent information about the user's machine. You can scroll top to bottom and left to right through the information to find about all you would want to know about a user's machine. To view the Dashboard again, click Close or anywhere outside the dialog box.
icon displays a dialog box that shows pertinent information about the user's machine. You can scroll top to bottom and left to right through the information to find about all you would want to know about a user's machine. To view the Dashboard again, click Close or anywhere outside the dialog box. - Logout: Clicking this
 icon logs out the user from the connection they made to the hosted Desktop.
icon logs out the user from the connection they made to the hosted Desktop. - Remote: Clicking this
 icon allows you to remote into the user's machine.
icon allows you to remote into the user's machine.
Top 5 CPU, RAM, Disk, and Net Consumers
The following displays the top 5 applications on a machine that are:
- CPU Consumers: Using CPU resources.
- RAM Consumers: Using RAM resources and the amount of RAM each are using.
- Disk Consumers: Using hard drive resources and the speed of each write.
- Net Consumers: Using network bandwidth resources and the amount of bandwidth each are using.
Widget Actions
In the top right corner of the widget are the following icons:
-
Go to Processes: Clicking this
 icon advances to the Processes screen (see below).
icon advances to the Processes screen (see below). -
Remove: Clicking this
 icon removes metrics from the widget or the entire widget from the Dashboard. If you remove the widget, you can restore it by clicking the
icon removes metrics from the widget or the entire widget from the Dashboard. If you remove the widget, you can restore it by clicking the  (Configuration) icon in the bottom right corner of the screen and adding it to the Dashboard.
(Configuration) icon in the bottom right corner of the screen and adding it to the Dashboard.
Process Screen Search and Filters
If you clicked on Go to Processes  icon you are advanced to the Processes screen where it displays every process that is running on all machines that are listed under Users. Across the top of the screen are the following:
icon you are advanced to the Processes screen where it displays every process that is running on all machines that are listed under Users. Across the top of the screen are the following:
-
Users: Clicking the drop-down arrow displays all the machines, domain, and users for the processes that are being shown on the screen.
-
Search: Clicking within the field allows you to enter the name of a process. As you enter each character or number, the screen automatically filters.
-
Filter Columns: Clicking this icon displays a drop-down menu that allows you to select processes that will display on the Processes screen for all machines that are listed under Users, such as CPU. Clicking a check box enables the process to display on the screen and unchecking a check box disables the process from displaying on the screen.
-
X: Clicking the
 icon located to the far right of each process listed within the Processes screen stops/kills/terminates that process.
icon located to the far right of each process listed within the Processes screen stops/kills/terminates that process.
Widget User Actions
To the far right of each of the "Top 5" consumers widgets (e.g., CPU, RAM, Disk, and Net) listed within the widget is the following icon:
-
X: Clicking the
 icon located to the far right of each process listed within the widget stops/kills/terminates that process.
icon located to the far right of each process listed within the widget stops/kills/terminates that process.
CPU
This displays detailed information about the CPU and the percentage of the CPU that is being used on this machine or in the cloud.
Actions
In the top right corner of the widget is the following icon:
-
 (Widget Menu): See Widget Menu for the functionality.
(Widget Menu): See Widget Menu for the functionality.
Information and Real-Time Data
The widget displays the following static and real-time information about the CPU:
- CPU: This is the brand, model, and speed of the CPU in the machine or in the cloud.
- Utilization: This is the percentage of the CPU that is being used in real-time.
- Sockets: This is the number of physical sockets attached to the motherboard in which the CPU is plugged into.
- Cores: This is the number of cores within the CPU or the number of virtual cores that been assigned to that machine.
- Processors: This is the number of processors within the CPU or the number of virtual processors that been assigned to that machine.
- Base Speed: This is the clock speed frequency at which this processor is currently operating. Some processors support dynamic frequency scaling so it can adjust its clock speed based on various factors, such as workload, power management settings, and thermal conditions. This means the base speed and processor clock speed may be different. For example, the processor clock speed might be 2.4GHZ, but the base speed is currently reporting 2.9GHZ, which indicates the processor supports dynamic frequency scaling since it is running at a higher clock speed frequency.
Memory
This displays detailed information about the RAM memory and the amount that is in use and available on this machine or allocated in the cloud.
Actions
In the top right corner of the widget is the following icon:
-
 (Widget Menu): See Widget Menu for the functionality.
(Widget Menu): See Widget Menu for the functionality.
Information and Real-Time Data
The widget displays the following static and real-time information about the RAM that is installed in this machine or allocated in the cloud:
- Total RAM: This is the amount of RAM.
- In Use: This is the amount of RAM that is currently being used.
- Available: This is the amount of RAM that is available for use.
Disk 0 (C:)
This displays detailed information about the hard drive or Disk installed, connected to the machine, or disk space allocated in the cloud; the percentage it is active, average response times, and read and write speeds.
Note: For every hard drive or Disk installed, connected to the machine, or disk space allocated in the cloud; a widget will appear. For example, if a second Disk was connected to a machine, a widget would appear as Disk 1 (D:), however if Disk 0 (C:) was partitioned then Disk 1 would be labeled the next logical letter, such as Disk 1 (E:). If a Disk widget skips a letter(s) then it indicates the previous Disk was partitioned. Each Disk widget provides the same information, but it is specific to that hard drive or disk space allocated in the cloud.
Actions
In the top right corner of the widget are the following icons:
- View Partition Layout: Clicking the magnifying glass
 icon causes a Partition Layout dialog box to appear that shows the Recovery Partition, EFI System Partition, and Basic Data Partition for the hard drive in that machine or disk space allocated in the cloud. It also shows the format type (e.g., exFAT) for that Disk. The Disk might be partitioned so that the operating system can reside in a separate space from all other files. Each Disk widget on the desktop will show partition information for that hard drive and the total size of the Disk.
icon causes a Partition Layout dialog box to appear that shows the Recovery Partition, EFI System Partition, and Basic Data Partition for the hard drive in that machine or disk space allocated in the cloud. It also shows the format type (e.g., exFAT) for that Disk. The Disk might be partitioned so that the operating system can reside in a separate space from all other files. Each Disk widget on the desktop will show partition information for that hard drive and the total size of the Disk. -
 (Widget Menu): See Widget Menu for the functionality.
(Widget Menu): See Widget Menu for the functionality.
Information and Real-Time Data
The widget displays the following static and real-time information about the hard drive or Disk installed, connected to a machine, or disk space allocated in the cloud:
- Storage Type: This information is located directly underneath the Disk label. It displays the type of storage being used, whether it is a physical hard drive or virtual space.
- Active Time: This is the percentage of how much time the Disk is performing data operations, such as reading or writing data, as opposed to being idle or idle time. Monitoring the active time of a Disk can provide insights into its performance and workload. It can be useful for assessing the health, efficiency, and workload of a Disk, as well as identifying potential performance bottlenecks or issues related to data access or transfer.
- Average Response Time: This is the time in milliseconds (ms) it takes for the Disk to complete a data access operation, including the time it takes to locate the requested data, transfer it to the system, and confirm the completion of the operation. Average response time is an important performance metric for assessing the efficiency and effectiveness of a Disk in meeting data access requirements. It can be used for benchmarking, comparing different Disks or storage systems, and identifying potential performance issues or bottlenecks related to data access speed. It is worth noting that average response time can vary depending on factors such as the type of hard drive (HDD vs. SSD), the storage capacity, the workload, and the system configuration, among others.
- Capacity: This is the total capacity of the Disk (hard drive). To see if the Disk was partitioned and the size of each partition, see View Partition Layout.
- Formatted: This is how much of the total capacity of the Disk was formatted.
- Read Speed: This is the amount of data that can be read from the Disk in a given amount of time. Read speed is an important performance factor for assessing the efficiency and effectiveness of a Disk in providing data to the system or other devices. A lower read speed may indicate slower performance, which can impact the overall performance of the system that relies on the Disk for data retrieval. Read speed can depend on various factors, including the type of hard drive (HDD vs. SSD), the storage capacity, the rotational speed (for HDDs), the interface used (e.g., SATA, SAS, NVMe), and other factors such as caching technology or system configuration. It can be useful for evaluating storage performance requirements for specific applications or workloads that involve frequent data access or retrieval.
- Write Speed: This is the amount of data that can be written to the Disk in a given amount of time. The same factors described in "Read Speed" apply.
- System Disk: This is the primary Disk that contains the operating system and other essential system files required for a machine to boot up and operate. The System Disk is also sometimes referred to as the "boot drive" or "C: drive." If "Yes" is in this field, the main Disk was partitioned into one or more logical drives, with the "C:" drive being the default drive letter assigned to the partition that contains the operating system. Having a fast and reliable System Disk is important for overall system performance, as it affects the boot time, responsiveness, and stability of the machine.
- Page File: This is the file that is used by the operating system as virtual memory. It is also known as a "paging file" or "swap file." If "Yes" is in this field, a Page File is being managed by the operating system to store data that is not actively being used by running programs or the operating system itself. The size of the Page File can be set by the user or managed automatically by the operating system based on system usage patterns. Properly managing the Page File can help optimize system performance and prevent issues related to low memory situations.
- Type: This is the Disk using the interface, such as Serial ATA (SATA), Serial Attached SCSI (SAS), PCIe (PCI Express), Non-Volatile Memory Express (NVMe), Fiber Channel (FC), Thunderbolt, or USB (Universal Serial Bus).
Ethernet
This displays detailed information about the Ethernet protocol, send and receive speeds, and latency on this machine.
Actions
In the top right corner of the widget is the following icon:
-
 (Widget Menu): See Widget Menu for the functionality.
(Widget Menu): See Widget Menu for the functionality.
Information and Real-Time Data
The widget displays the following static and real-time information about the Ethernet connection:
- Ethernet Type: This is the type of Ethernet the machine is using to connect to networks and machines, such as Ethernet, Fast Ethernet, Gigabit Ethernet, 10 Gigabit Ethernet, 40 Gigabit Ethernet, or 100 Gigabit Ethernet.
- Send: This is the speed of the data packets being sent from this machine to a destination device over an Ethernet network using Ethernet frames and the appropriate signaling method for the Ethernet type and data rate being used.
- Receive: The same as above, only it is the speed of the data packets being received.
- IP Address: This is the internet protocol address that is being used to connect the machine to networks and machines.
- Gateway IP: This is the internet protocol address that is being used to connect the gateway, which is a network node acting as a bridge or a router that connects different network segments, allowing devices on one network to communicate with devices on another network.
- Gateway Latency: This is the amount of time it takes for a data packet to travel from the source device to the destination device over a network. High gateway latency can be caused by a variety of factors, including the processing time required for the gateway device to examine and route data packets, queuing delays if multiple data packets are waiting to be processed, network congestion, or other factors that may affect the performance of the gateway device. High gateway latency can impact the overall performance and responsiveness of a network, as it can increase the time it takes for data packets to reach their destination, resulting in increased communication delays or decreased network throughput. Therefore, knowing the Gateway Latency can help you determine if the problem you are trying the resolve is related to latency, and if so, direct your attention to a resolution, which might include a better network design and optimization to ensure efficient and low-latency communication between different networks or sub-nets.
Wi-fi
This displays detailed information about the Wi-fi adaptor, send and receive speeds, and latency on this machine.
Actions
In the top right corner of the widget is the following icon:
- (Widget Menu): See Widget Menu for the functionality.
Information and Real-Time Data
The widget displays the following static and real-time information about the Wi-Fi connection:
- Wi-Fi adaptor type: Indicates the type of Wi-Fi hardware the machine uses to connect to networks, which can affect the range, speed, and reliability of the wireless connection.
- Send: Represents the rate at which data packets are transmitted from this device to another over a Wi-Fi network, utilizing Wi-Fi frames and the corresponding signaling techniques suitable for the specific type of Wi-Fi and its data rate.
- Receive: Reflects the rate at which data packets are received by this device from another over the Wi-Fi network, using similar technology and methods as the sending process.
- IP Address: This is the internet protocol address that is being used to connect the machine to networks and machines.
- Gateway IP: This is the internet protocol address that is being used to connect the gateway, which is a network node acting as a bridge or a router that connects different network segments, allowing devices on one network to communicate with devices on another network.
- Gateway Latency: This is the amount of time it takes for a data packet to travel from the source device to the destination device over a network. High gateway latency can be caused by a variety of factors, including the processing time required for the gateway device to examine and route data packets, queuing delays if multiple data packets are waiting to be processed, network congestion, or other factors that may affect the performance of the gateway device. High gateway latency can impact the overall performance and responsiveness of a network, as it can increase the time it takes for data packets to reach their destination, resulting in increased communication delays or decreased network throughput. Therefore, knowing the Gateway Latency can help you determine if the problem you are trying the resolve is related to latency, and if so, direct your attention to a resolution, which might include a better network design and optimization to ensure efficient and low-latency communication between different networks or sub-nets.
- Strength: Indicates the signal strength of the Wi-Fi connection, which affects the quality and stability of the connection. Higher strength generally means better performance and fewer disruptions.
- Link Speed (Rx/Tx): Shows the current reception (Rx) and transmission (Tx) speeds that the Wi-Fi adapter is capable of handling, which can vary based on distance from the router, interference, and the capabilities of the Wi-Fi network.
-
SSID: Displays the Service Set Identifier, which is the name of the Wi-Fi network the device is connected to. This helps users identify and connect to the correct network.
-
Protocol: Describes the Wi-Fi protocol in use, such as 802.11n or 802.11ac, which dictates the performance characteristics and compatibility with other devices.
-
Security: Specifies the type of security protocol in use (e.g., WEP, WPA, WPA2) to protect the network from unauthorized access and ensure data privacy.
-
Band: Indicates whether the connection is using a 2.4 GHz or 5 GHz frequency band. The choice of band can affect the network's range, interference susceptibility, and data transmission speed.
Enable/Disable Gateway Ping on Agents
This allows the ability to Enable/Disable Pinging on the agent machines default gateway. This allows the administrator to disable the pinging of the machine gateway every 10 seconds when recording history and every 3 seconds when in real time mode. This is useful when most of the machines are within the same network and pinging the default gateway in mass is not desired. To view the agents current ping settings, complete the following steps:
- In the side navigation panel, go to Settings > Site.
- In the Enable/Disable Gateway Ping on Agents section, click the toggler to the desired enable (displays in red) or disabled state (displays in grey).
GPU 0
This displays detailed information about the Graphics Processing Units (GPU) installed, connected to the machine, or GPU space allocated in the cloud; how much RAM is being shared with the GPU, and the percentage of the GPU that is being utilized.
Actions
In the top right corner of the widget is the following icon:
-
 (Widget Menu): See Widget Menu for the functionality.
(Widget Menu): See Widget Menu for the functionality.
Information and Real-Time Data
The widget displays the following static and real-time information about the GPU:
- GPU Type: This is the type of GPU being used for this machine. The GPU being used could be Integrated, Discrete, Mobile, Workstation, Server, or virtual GPU in the cloud.
- Utilization: This is the percentage of the GPU that is being used in real-time.
- Dedicated: This is the total amount of RAM that is dedicated to the GPU and how much of that RAM the GPU is using in real-time. Most likely, the RAM is "dedicated" VRAM from a physical video adapter. In that situation it is probably not being shared with other tasks running on that machine.
- Temp: This is the temperature of the GPU in real-time.
- Shared: This is the total amount of RAM that is being shared with the GPU and how much of that RAM the GPU is using in real-time. Most likely, the RAM is "shared" from a virtual machine. The RAM might be shared with other tasks running on that machine.
Battery
This displays detailed information about the battery in a laptop, such as the percentage of the battery remaining, its capacity, and more.
Note: This widget only displays if the machine you are viewing is a laptop.
Actions
In the top right corner of the widget is the following icon:
-
 (Widget Menu): See Widget Menu for the functionality.
(Widget Menu): See Widget Menu for the functionality.
Information and Real-Time Data
The widget displays the following static and real-time information about the battery:
- Battery remaining: This displays the percentage of the battery that is remaining for use.
- State: This displays the state of the battery. For example, this displays Full if Battery remaining displays 100%.
- Current capacity: This is the total amount of amperage in the battery displayed in mW. This shows you the health of the battery if you compare the measurement to other measurements displayed in the widget, such as Design capacity.
- Design capacity: This is the total amount of amperage capacity according to its design by the manufacturer displayed in mW.
- Current capacity: This is the total amount of voltage in the battery displayed in mW. This shows you the health of the battery if you compare the measurement to other measurements displayed in the widget, such as Design voltage.
- Design voltage: This is the total amount of voltage capacity according to its design by the manufacturer displayed in mW.
- Current charge rate: This is the rate of amperage that the battery is drawing when it is being charged displayed in mW. If 0mV is displayed then most likely the battery is not being charged at that time so the laptop is not plugged into an AC charger and is running on battery power.
Advanced Widgets
There are some widgets on the dashboard that are more advanced. The following is an explanation of the functionality of those widgets that are more advanced and the icons that allow you to customize the widgets.
Display Protocol
This displays detailed real-time and historical information about a machine that you are remotely logged into. That machine could reside anywhere in the world, whether it is in the cloud, in a data center, or on your local network.
Display Protocol metrics are captured by creating a pipe between the physical machine and the hosted desktop using Citrix HDX, VMware PCoIP, VMware Blast, and Microsoft RDP, Microsoft RFX, Microsoft CloudPC, Microsoft AVD, or VMware RDP. The widget will auto-detect the protocol that is being used.
When a user connects to the machine (destination) that is showing metrics within the widgets on the Desktop; the protocol (e.g., RDP) being used displays next to the user's name in the Current Sessions widget, the Connection  icon displays to the right of the user's name, and the Display Protocol widget appears on the hosted Desktop. Clicking the Connection
icon displays to the right of the user's name, and the Display Protocol widget appears on the hosted Desktop. Clicking the Connection  icon advances you to the source machine the user is logged into. If the agent is installed on the user's machine, you can view the widgets and metrics for that user's machine.
icon advances you to the source machine the user is logged into. If the agent is installed on the user's machine, you can view the widgets and metrics for that user's machine.
When the user logs out of the machine that is showing metrics within the widgets on the Desktop; next to the user's name shows disconnected, the Connection  icon disappears in the Current Sessions widget to the right of the user's name, and the Display Protocol widget disappears from the Desktop.
icon disappears in the Current Sessions widget to the right of the user's name, and the Display Protocol widget disappears from the Desktop.
Mirroring
Mirroring gives you the ability to mirror the hosted desktop's Display Protocol widget on the user's physical machine. This allows you to take a collection of metrics that are sourced on a remote hosted desktop and mirror them to your physical desktop. By allowing you to view all the real-time metrics coming from the hosted desktop on your physical machine you do not need to switch back-n-forth between hosted and physical machines. This feature makes troubleshooting metrics that might be causing an issue so much easier and quicker.
Multiple Session Detection
It is possible to have many users connecting remotely to one machine. In this situation, Display Protocol metrics would be displayed for each user, which would overwhelm a typical browser and the dashboard. To avoid this from occurring, when more than one session is detected, the Display Protocol widget will not display on the dashboard. To be able to view the Display Protocol metrics without overwhelming a browser and the dashboard, you are able to select which of the users you want to collect metrics. For more information, see Filter by User below.
Filter by User
When Multiple Session Detection occurs, as explained above, you are able to manually select which of the users you want to view their Display Protocol metrics. After you selected the users, metrics will appear for those specific users on the Dashboard by showing their metrics in each Display Protocol widget (one widget for each user) and all the selected user's metrics are combined into the "Top 5" consumers widgets (e.g., CPU, RAM, Disk, and Net). For example, if you selected three users, you will see three Display Protocol widgets and the combination of the metrics from all three users in each of the "Top 5" consumers widgets.
If you click the Go to Processes  icon on:
icon on:
- A Display Protocol widget for any of the users you selected, the tasks displayed on the Processes screen will only be those related to that user.
- Any of the "Top 5" consumers widgets (e.g., CPU, RAM, Disk, and Net), the tasks displayed on the Processes screen will only be those related to the users you selected.
Note: The agent needs to be installed on the user's machine for you to be able to view their machine's widgets and metrics.
To filter by user, do the following:
Note: The number of users that you can successfully view their metrics at the same time on your physical machine will depend on the many factors that are based on your machine, such as RAM, etc. If your browser or the Desktop is overwhelmed, select fewer users until you are able to successfully view user metrics. A recommendation is to not exceed ten users.
- In the Current Sessions widget, click the check box next to the user's name to select the users that you want to view their Display Protocol metrics.
The Display Protocol widget for each user appears and the "Top 5" consumers widgets (e.g., CPU, RAM, Disk, and Net) display the metrics for all the users you selected. The data being displayed in these widgets is only for the users you selected.
- Click the Go To Processes
 icon on any of the "Top 5" consumers widgets.
icon on any of the "Top 5" consumers widgets.
The Processes screen displays. The data being displayed is only for the users you selected. You are able to see each of the usernames under the User column.
Actions and Information
Across the top of the Display Protocol widget is the following:
- Connection: This information is displayed directly underneath the name of the widget. It shows the name of the source machine that is logged into this machine and the protocol (e.g., RDP) being used to connect to the machine.
- Go To (machine name): Hovering over this
 icon lets you know the name of the user's machine (source) that is connected to this machine (destination). Clicking the Go To (machine name)
icon lets you know the name of the user's machine (source) that is connected to this machine (destination). Clicking the Go To (machine name)  icon advances you to the source machine the user is logged into. This information can also be viewed by clicking the Connection
icon advances you to the source machine the user is logged into. This information can also be viewed by clicking the Connection  icon in the Current Sessions widget.
icon in the Current Sessions widget. -
 (Widget Menu): See Widget Menu for the functionality.
(Widget Menu): See Widget Menu for the functionality.
Information and Real-Time Data
The Display Protocol widget displays the following static and real-time information:
- Send: This shows the speed of the data packets that are being sent from the source machine to the destination device over the network.
- Receive: This shows the speed of the data packets that are being received by the source machine from the destination device over the network.
- Client IP: This shows the IP address of the user's machine (e.g., source: 172.17.21.6) that is logged into the machine and showing metrics within the widgets on the hosted Desktop. The IP address of the hosted Desktop (e.g., 10.30.41.156) is shown in the Ethernet widget.
- User: This shows the name of the user, which is also displayed in the Current Sessions widget.
- Latency: This shows the time it takes to pass data between the hosted and destination machines. This is the amount of time it takes for a data packet to travel from the source device to the destination device over a network.
- Frame Quality: This shows the percentage of successful Ethernet frames being passed between the hosted and destination machines in real-time.
- Loss Rate: This shows the amount of dropped packets, unstable connection, etc. that is causing a data loss between the source and destination machines in real-time.