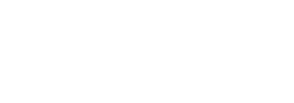Installing the Agent
The MSI installer allows for easy deployment using any software distribution solution like Microsoft End Point Manager or any other software distribution tools or solutions on the market. A command line for silent installation is also available under the install agent section. To install the Agent on multiple machines simultaneously you would pick a method that allows for mass distribution like using the computer startup script method below. To accomplish this, complete the following steps:
- Open CommandCTRL.
- In the side navigation panel, scroll down to the Miscellaneous section and click the Install Agent button.
- Search for the installation instructions for the Windows operating system.
- In the Windows section, either:
- If you want to interactively (not silent) install the MSI on multiple machines, click
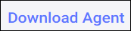 to save the MSI to your machine.
to save the MSI to your machine. - If you want to silently install the MSI on a machine, click Copy to copy the MSI link. For example, msiexec.exe /i "\\server\share\CommandCTRL.Agent.amd64-xx.x.xx.xxxx.msi" /qn TENANTID="xxxxxxxxxx" APIKEY="xxxxxxxxxxxxxxx". Install = /i and quiet = /qn.

- If you want to interactively (not silent) install the MSI on multiple machines, click
- After the MSI exists on the network, you can set this script to run at computer startup using the Group Policy Management Editor. Be sure the group policy object (GPO) exists in the computer organizational unit (OU) where you want the Agent to be installed. Go to:
Computer Configuration >Polices > Windows Settings > Scripts (Startup/Shutdown) > Startup - Add- On the Add a Script screen that pops up, enter
cmd.exein the Script Name field. -

- In the Script Parameters field, enter:
/c if not exist "%ProgramFiles%\Liquidware\CommandCtrl\ccagent.exe" msiexec.exe /i "\\server\share\CommandCTRL.Agent.amd64-xx.x.xx.xxxx.msi" /qn TENANTID="xxxxxxxxxx" APIKEY="xxxxxxxxxxxxxxx"- Install the Agent directly into the base image if it is a hosted desktop like VMware, Citrix, Frame, AVD. Or use the GPO on startup script option mentioned above.
- Use Microsoft End point manager for deploying to machines in the field.
Agent Updates
To enable or disable automatic updates, complete the following steps:
- In the side navigation panel, go to Settings > Site.
- In the Agent Settings section, the enable/disable switch
 located to the far right. The default is set to enable
located to the far right. The default is set to enable  . It is recommended to accept automatic updates; however, this switch allows users the ability to control when the agent is updated.
. It is recommended to accept automatic updates; however, this switch allows users the ability to control when the agent is updated. - Either leave the switch enabled or slide the switch to the left to disable the agent from automatically updating.