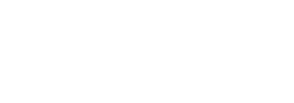The Agent Logging tool allows you to be able to use the agent to connect to a user's machine to capture real-time and historic data from that machine. This is similar to taking a recording of everything that is occurring or has occurred on that user's machine. The tool gives you two options for capturing data —the ability to capture the current log as-is and the ability to set a timer from 5 to 30 minutes, in 5-minute increments to only capture a log of that time period.
Downloading the log data as-is can provide a wide range of activity for when you want to view all the functionality of that machine in situations when you might not know exactly what the issue is, whereas setting a time limit can narrow the time-frame for when you have more information about the issue so you want to limit your troubleshooting to a few aspects of that machine, such as Speed Test, Ping!, etc.
Navigating to Agent Logging
To retrieve logs, complete the following steps:
- In the side navigation panel, go to Inventory > Machines.
- On the Machines screen, locate and click the name of the machine for which you want to retrieve the Agent logs.
The Dashboard displays. - In the side navigation panel, click Diagnostics.
- On the screen that opens, locate the Agent Logging widget.
Archiving a Log
To archive the logs, complete the steps in Navigating to Agent Logging above and then the following steps:
- Click the Archive Now button.
The agent reaches out to the user's machine, captures a log file, and then the log file appears in the widget with the current date and time. - Click the
 (Download) button.
(Download) button.
The .ZIP file begins to download. - Open the .ZIP file to view eight text files that contain data about that machine.
Setting Debug Mode
To set a time limit for capturing a log, complete the steps in Navigating to Agent Logging above and then the following steps:
- Click the Set Debug Mode button.
A Select Duration dialog box appears. - Click the Duration drop-down and select a time from 5 to 30 minutes, in 5-minute increments.
-
Note: You cannot type into this field.
- Click the Confirm button.
The dialog box disappears, and the clock (not viewable) begins counting down.
- Run tasks, such as Speed Test, Ping!, or perform other operations in order to collect specific log data within the time limit you selected.
The agent reaches out to the user's machine and captures a log file. At any time, you can click the Archive Now button to get a log file, however the task will continue for the designated time you selected.
After the timer stops (automatically or manually), the log file appears in the widget with the current date and time. - Click the
 (Download) button.
(Download) button.
The .ZIP file begins to download. - Open the .ZIP file to view eight text files that contain data about the machine.
Downloading Existing Logs
To download existing logs, complete the steps in Navigating to Agent Logging above and then the following steps:
- Click the
 (Download) button.
(Download) button.
The .ZIP file begins to download. - Open the .ZIP file to view eight text files that contain data about the machine.