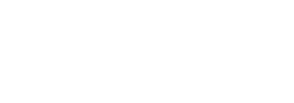If an end user is connected to a physical machine and a virtual machine and both have the CommandCTRL Agent installed, you can switch between them quickly and easily within the CommandCTRL dashboard.
Note: You can tell at a glance if an end user has remote sessions to other machines open by looking at the machine name in the dashboard. If an ![]() (Other Connection) icon appears by the name, the end user is connected to at least one other machine.
(Other Connection) icon appears by the name, the end user is connected to at least one other machine.![]()
In order to be able to switch between a physical and a virtual machine, you must be connected to the virtual machine via one of the following methods:
- Remote Desktop Protocol (RDP)
Note: Supporting Stand Alone RDP, Microsoft CloudPC, and Azure Virual Deskop.
- Citrix (HDX)
- VMware View (PCoIP & Blast)
This process does not currently support connections via Nutanix Frame and AWS Workspaces.
To switch between a physical and a virtual machine, complete the following steps:
- Use the Search or Recent fields to locate the end user's machine.
- In the dashboard view, go to the Current Sessions widget and click the
 (Other Connection) icon.
(Other Connection) icon. -
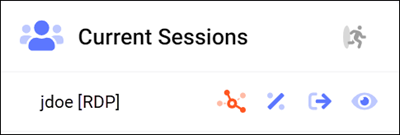
- A new browser tab opens, displaying the CommandCTRL dashboard for the virtual machine.
- To view the dashboard for the original machine again, either click the original browser tab that was open or click the
 (Other Connection) icon in the Current Sessions widget for the virtual machine.
(Other Connection) icon in the Current Sessions widget for the virtual machine.