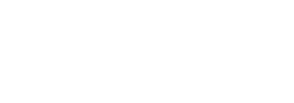There are two ways to view the CPU and GPU statistics. One method is to view this data in the Dashboard System Properties widget in "Live Mode" and the other method is to view the CPU and GPU in the Dashboard CPU and GPU widgets, which show live and historical data.
In the System Properties widget's "Live Mode" you will be able to view Load, Temperatures, and Fan Speed only in real-time. In the CPU widget you will be able to view the Utilization in real-time. In the GPU widget you will be able to view the Utilization and Temperature in real-time. Both the CPU and GPU widgets can display the history, which will allow you to view the data at various moments in time.
Note: Fan Speed is only reported on desktop machines, and only in real-time in the Dashboard System Properties widget. Currently, the CPU and GPU widgets do not report Fan Speed.
Locating the Machine
To find the machine that you want to view the CPU and GPU statistics, complete the following steps:
- Open CommandCTRL.
- In the side navigation panel, go to Inventory > Machines.
- On the Machines screen, locate and click the name of the machine for which you want to view.
The Dashboard displays.
- Proceed to any of the following sections to view the CPU and GPU statistics in either the System Properties and/or CPU and GPU widgets.
CPU
In the System Properties widget's "Live Mode" you will be able to view Load and Temperatures only in real-time. In the CPU widget you will be able to view the Utilization in real-time and in the history, which will allow you to view the data at various moments in time.
To view the CPU statistics, complete the following steps:
System Properties Widget
Real-Time Load or Temperature
- Complete the steps in Locating the Machine above and then the following steps.
- In the System Properties widget, located on the top right, click the Hardware Information
 icon.
icon.
The Hardware Information dialog box appears. - Click the drop-down next to the machine to expand it and view the hardware.
- Click the drop-down next to the CPU.
- Click either the Load or Temperatures drop-down to view all the load or temperature measurements in real-time.
-
Note: The CPU Total displays the average Load in percentage of all the cores. The CPU Package displays the highest Temperature in degrees of all the cores. Both measurements are in real-time.
- Click the Close button in the lower right corner to close the Hardware Information dialog box.
Enable/Disable Open Hardware Monitor On Agents
Real-Time Load or Temperature are dependent on http://openhardwaremonitor.org/. If this technology is not allowed in your environment, you can do the following to remove it from the agent.
To set up CommandCTRL to Enable/Disable Open Hardware, complete the following steps:
- In the side navigation panel, go to Settings > Site.
- In the Enable/Disable Open Hardware Monitor On Agents field, click the toggler so that it option is in the desired position, turned on (displays in red).
CPU Widget
Real-Time Utilization
- Complete the steps in Locating the Machine above and then the following steps.
- In the CPU widget, on the left side, view the real-time Utilization of the CPU.
Utilization History
- To view the history of the CPU's Utilization, click the
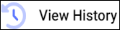 icon. This displays the daily history for that machine.
icon. This displays the daily history for that machine. - Click any of the days to display the hours in a day.
- Click an hour to display a recording of the entire hour for that machine and all the metrics in the Dashboard widgets as the time-line progresses.
You can click the turtle icon to slow down the speed, the rabbit
icon to slow down the speed, the rabbit  icon to increase the speed, the pause
icon to increase the speed, the pause  icon to pause the recording, or the play
icon to pause the recording, or the play  icon, which only appears if the recording was paused, to play the recording.
icon, which only appears if the recording was paused, to play the recording.
GPU
In the System Properties widget's "Live Mode" you will be able to view Load and Temperatures only in real-time. In the GPU widget you will be able to view the Utilization and Temperature in real-time and in the history, which will allow you to view the data at various moments in time.
To view the GPU statistics, complete the following steps:
System Properties Widget
Real-Time Load and Temperature
- Complete the steps in Locating the Machine above and then the following steps.
- In the System Properties widget, located on the top right, click the Hardware Information
 icon.
icon.
The Hardware Information dialog box appears. - Click the drop-down next to the machine to expand it and view the hardware.
- Click the drop-down next to the GPU.
- Click either the Load or Temperatures drop-down to view all the load or temperature measurements in real-time.
-
Note: The GPU Total displays the average Load in percentage of all the cores. The GPU Package displays the highest Temperature in degrees of all the cores. Both measurements are in real-time.
- Click the Close button in the lower right corner to close the Hardware Information dialog box.
GPU Widget
The Dashboard GPU widget is able to access many different GPU manufacturers and models, however if no data is displayed in the widget, then most likely you will be able to view the real-time data in the System Properties widget since that widget has access to a database of many GPU manufacturers and models.
Real-Time Utilization and Temperature
- Complete the steps in Locating the Machine above and then the following steps.
- In the GPU widget, on the left side, view the real-time Utilization of the GPU.
- In the GPU widget, on the right side, view the real-time Temp of the GPU.
Utilization and Temperature History
- To view the history of the GPU's Utilization and Temp, click the
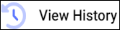 icon. This displays the daily history for that machine.
icon. This displays the daily history for that machine. - Click any of the days to display the hours in a day.
- Click an hour to display a recording of the entire hour for that machine and all the metrics in the Dashboard widgets as the time-line progresses.
You can click the turtle icon to slow down the speed, the rabbit
icon to slow down the speed, the rabbit  icon to increase the speed, the pause
icon to increase the speed, the pause  icon to pause the recording, or the play
icon to pause the recording, or the play  icon, which only appears if the recording was paused, to play the recording.
icon, which only appears if the recording was paused, to play the recording.
Fan Speed
In the System Properties widget's "Live Mode" you will be able to view a desktop machine’s Fan Speed only in real-time.
Note: Fan Speed is only reported on desktop machines, and only in real-time in the System Properties widget. Currently, the CPU and GPU widgets do not report Fan Speed or its history.
To view the Fan Speed statistics, complete the following steps:
System Properties Widget
Real-Time Fan Speed
- Complete the steps in Locating the Machine above and then the following steps.
- In the System Properties widget, located on the top right, click the Hardware Information
 icon.
icon.
The Hardware Information dialog box appears. - Click the drop-down next to the machine to expand it and view the hardware.
- Click the drop-down next to the CPU.
-
Note: If there are other fans inside the desktop, such as a case fan, it is possible to select the hardware and view the fan speeds and temperature inside the case.
- Click Fans drop-down to view all the measurements in real-time.
-
Note: The Fan Speed Total is an average speed in percentage. The Fan Speed Package is an highest speed. Both are in real-time.
- Click the Close button in the lower right corner to close the Hardware Information dialog box.