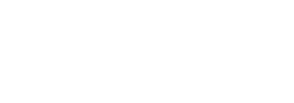The Tools section of the CommandCTRL application allows you to view a list of triggers and alarms that have been generated for machines you are able to view and lets you add actions to generate those triggers and alarms. The Tools section also displays a list of the scripts that have been installed on each machine and a separate list of scripts that can be installed on each one.
Note: The following is not applicable to Mac support.
View Installed and Recommended Scripts
To view the list of scripts that have been installed on a machine and to see the list of available scripts, go to Tools > Scripts > Store.
The upper section of the Scripts screen that appears lists the scripts that have already been installed. The bottom section of the pane displays a curated list of scripts that Liquidware recommends. Note that the recommended scripts are not installed, by default. In order to use them, you have to install them manually.
View Details of a Script
To view a description of a script, the script code, and the change log associated with it, complete the following steps:
- In the side navigation panel, go to Tools > Scripts > Store.
- Scroll through the Installed or Recommended fields on the screen to find the script whose details you want to view, or use the search engine if the script list is extensive.
-
Note: You can tell at a glance if a script in the Installed list was originally from the Recommended list of public scripts because a blue bar appears on the left edge of the script name, as shown in the image below for the Directory List script.
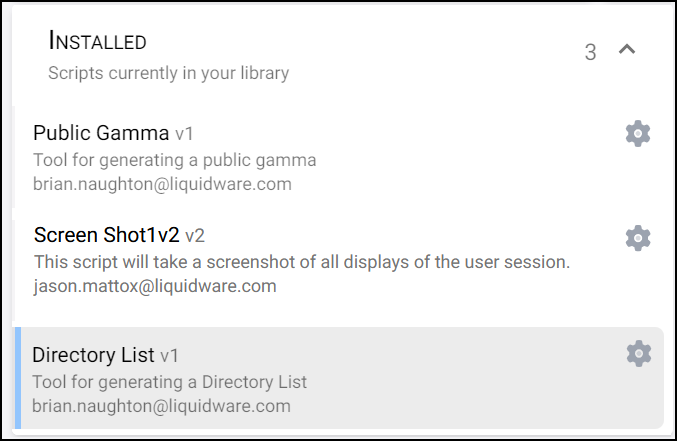
If you uninstall a public script, it returns to the Recommended list automatically. - Click a script name.
- In the field that appears on the right, four tabs appear: Documentation, Source, Permissions, and Changelog.
-
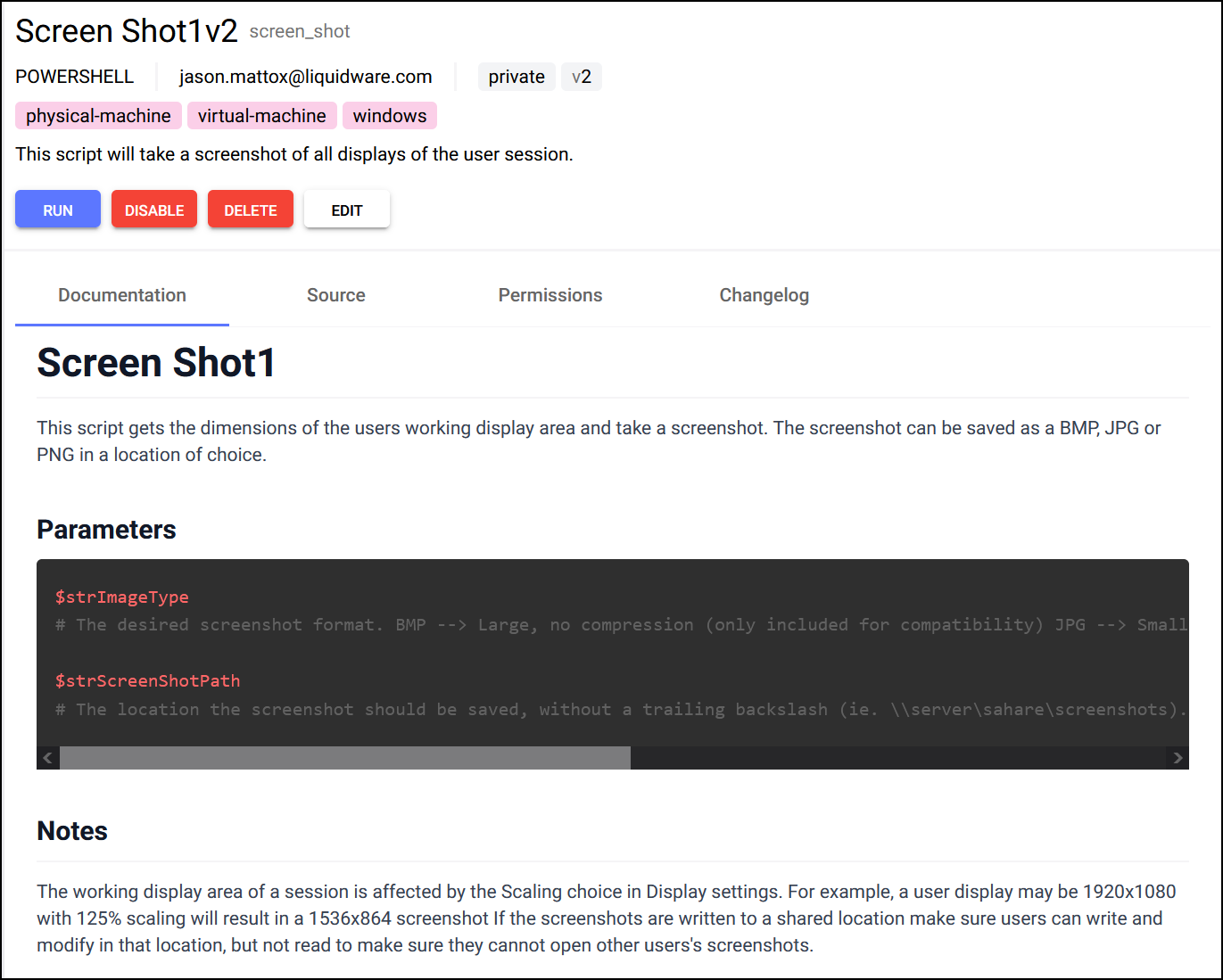
- The script Documentation tab is open by default, providing you with a description of the parameters that let you test different results and see the output in CommandCTRL. This tab also displays any notes entered when the script was created.
- To view the script code, click the Source tab. If you want to copy the code, click the copy link in the bottom right corner of the field.
- To view the change log, which includes a chronological list of all bug fixes and added features for the script, click the Changelog tab.