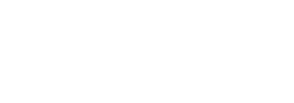Filters in ProfileUnity are used to limit the scope of configuration rules. By using filters, you can further refine how settings are applied based on real segmentations that already exist in your environment such as different department groups or physical machine users versus virtual machine users. In addition, roaming users benefit from ProfileUnity’s context aware filters which can be set up to dynamically configure their settings based on their location as they move throughout the building.
As configuration rules are processed during ProfileUnity’s execution, the filter assigned to each configuration rule is evaluated. If the filter evaluation returns true, the configuration rule is applied. If the filter evaluation returns false, the configuration rule is skipped. Thus, filters allow a single ProfileUnity configuration to be applied differently to multiple client machines and users.
To give you a better idea of when you would use filters, here are some examples.
One real segment within corporations is different departments. Suppose you want to map the G: drive to the finance share on your file server for all employees in your Accounting department. You could first create a filter that tests for membership in the Accounting group and then assign this filter to the configuration rule that maps the G: drive to your file server’s finance share. The filter will only allow the G: drive to be mapped for members of the Accounting group rather than everyone in the company.
In roaming environments such as hospitals, call centers and schools, you might want to change resource settings based on a user’s location. For example, in a classroom environment, students move from classroom to classroom or go to computer labs in different locations. Having a long list of all possible printers to choose from would create a great deal of confusion. Instead, you could create a context aware filter that limits printer choices and even sets the default printer based on where the student is located at login.
Creating, modifying, deleting, and summarizing filters is done through the Filter Management screen of the ProfileUnity Management Console.
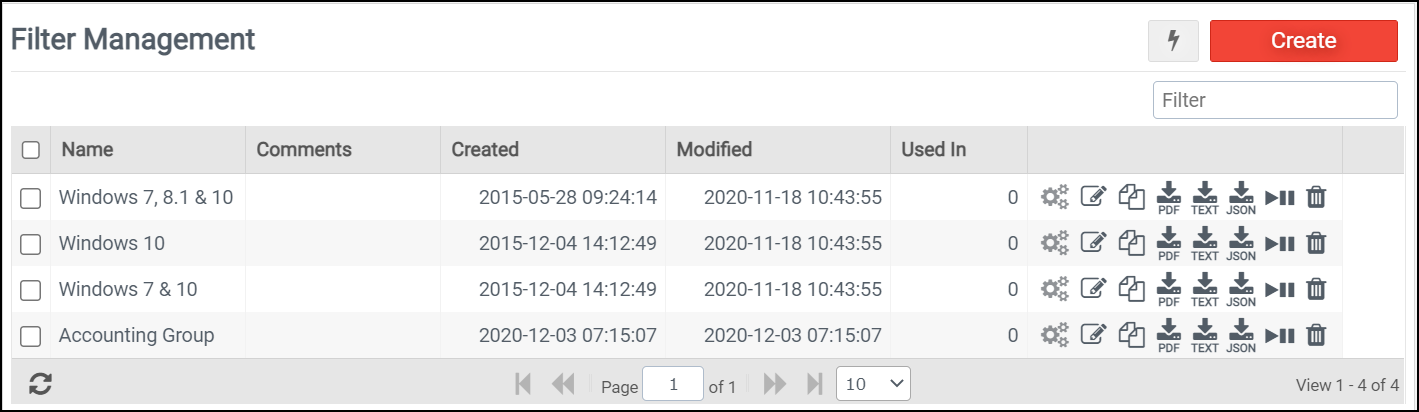
Creating a New Filter
If you have not set up any filters, your Filter Management list will be empty. To create a new filter for ProfileUnity, click the Create button and choose your options to set up your custom filter.
If you already have one or more filters in the Filter Management list, you can also click the ![]() (Copy) button next to a filter to clone an existing filter to use as a starting point for a new filter. Clicking Copy will duplicate the filter settings and put the new filter in edit mode allowing you to give the new filter a name and make any other changes to your settings.
(Copy) button next to a filter to clone an existing filter to use as a starting point for a new filter. Clicking Copy will duplicate the filter settings and put the new filter in edit mode allowing you to give the new filter a name and make any other changes to your settings.
Viewing Where Filters are Used
The Filter Management list includes a column called “Used In” which is the number of Configurations in which that filter is used. If the number is greater than zero, click the ![]() (ViewApplied Configurations) icon to the right of this column. This action opens a filtered Configuration Management list that shows all Configurations using the selected filter. To view the full list of Configurations, click on the ‘X’ to remove the filter at the top of the Configuration Management list.
(ViewApplied Configurations) icon to the right of this column. This action opens a filtered Configuration Management list that shows all Configurations using the selected filter. To view the full list of Configurations, click on the ‘X’ to remove the filter at the top of the Configuration Management list.
Editing Filters
To change a filter’s settings, select one of the following options next to your particular filter in the Filter Management list.
| Button | Name | Meaning |
|---|---|---|
|
|
Edit | Modify an existing configuration rule |
|
|
Copy | Duplicate (clone) an existing configuration rule |
Filters consist of the following elements: a filter name, filter rules, machine classes, operating system platforms, connection types and system events.
Note: For more information on the use of specific Filter Conditions, refer to Appendix A: Filter Rule Conditions and Examples.
Adding and Removing Filter Rules
Filter rules are comprised of a Condition, Match, and Value triplet. Choose the Condition the filter is testing for from the drop-down list. ProfileUnity offers filtering based on conditions like username, computer name, IP address and many more. Similarly select the appropriate Match option from the drop-down list. The Match is a Boolean operator that specifies the relationship you are testing between the Condition and the Value. After you enter the Value to test for, click the Add button to create the new filter rule and display it in the Filter Rules list.
A filter can have multiple filter rules. The logic used to evaluate multiple filter rules is based on the Use The Following Aggregate To Apply Filter Rules (Rule Aggregate) option. If the Rule Aggregate option is set to AND (all conditions must be met), then all rules must evaluate true for the filter to return true. If the Rule Aggregate option is set to OR (any one condition must be met), the filter will return true if any rule evaluates true. The Rule Aggregate option applies to all rules in a filter. It is not possible to specify AND logic for some rules and OR logic for other rules.
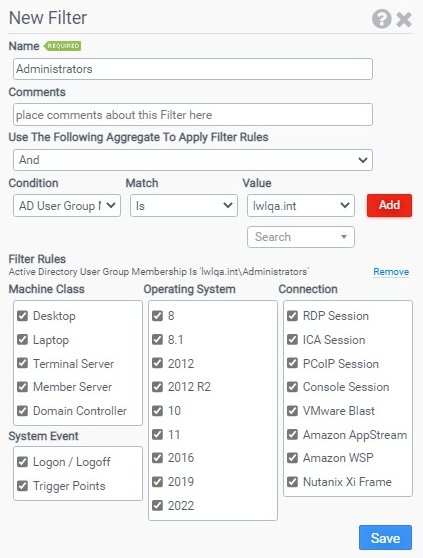
To delete a filter rule, click the Remove link to the right of the filter rule triplet under the Filter Rules list.
Selecting Machine Classes
Filters can include or exclude any of the following machine classes:
- Desktop
- Laptop
- Terminal Server
- Member Server
- Domain Controller
The Desktop and Laptop machine classes will return true for all client machines that are not Terminal Servers, Member Servers, or Domain Controllers.
Selecting Operating Systems
Filters can include or exclude any of the following operating systems:
- Windows 8, 8.1, 10, and 11
- Windows Server 2012, 2012 R2, 2016, 2019, and 2022
Selecting Connection Types
Filters can include or exclude any of the following network connection types:
- RDP Session
- ICA Session
- PCoIP Session
- Console Session
- VMware Blast
- Amazon AppStream
- Amazon WSP
- Nutanix Frame
Selecting System Events
Filters can be applied at any of the following times based on certain events:
- Log on/Log off
- Trigger Points
Saving or Discarding Your Changes
When you have finished editing your filter, click the Save button to save all your changes before leaving the Filter Editor. Click the X button in the top right corner to cancel your changes. All unsaved changes are discarded.
Mass Updating Filter Options
Changes can be applied to multiple filters at the same time. Choose filters from the Filter Management list by selecting the checkbox beside each filter name to include in the operation. Then click on the ![]() (Lightning) icon at the top right of the Filter Management List to choose the appropriate menu option to mass update the selected filters. Options include enabling, disabling, and deleting filters.
(Lightning) icon at the top right of the Filter Management List to choose the appropriate menu option to mass update the selected filters. Options include enabling, disabling, and deleting filters.
Importing and Exporting Filters
Individual filters can also be imported into the ProfileUnity Management Console. To do this, click on the ![]() (Lightning) icon in the top right corner of the Filter Management screen. Select the Import option and specify the location of the JavaScript Object Notation (JSON) filter file. The new filter will be added to the Filter Management list. Note that filters must have unique names. The Management Console will not import filters that have the same name as a filter that is already in the Filter Management list.
(Lightning) icon in the top right corner of the Filter Management screen. Select the Import option and specify the location of the JavaScript Object Notation (JSON) filter file. The new filter will be added to the Filter Management list. Note that filters must have unique names. The Management Console will not import filters that have the same name as a filter that is already in the Filter Management list.
To export or backup an individual filter, click the ![]() (Export Filter) button next to the filter name and specify the location where the JSON file should be saved.
(Export Filter) button next to the filter name and specify the location where the JSON file should be saved.
To export multiple selected filters or all filters, click on the ![]() (Lightning) icon at the top right of the Filter Management List and choose either the Export Selected or Export All menu option.
(Lightning) icon at the top right of the Filter Management List and choose either the Export Selected or Export All menu option.
Disabling or Enabling Filters
Filters can be disabled or enabled for use by the ProfileUnity configuration files by toggling the ![]() (Disable/Enable) button in the Filter Management list. All filters are enabled by default. The filter name will be grayed out when it is disabled.
(Disable/Enable) button in the Filter Management list. All filters are enabled by default. The filter name will be grayed out when it is disabled.
Generating a Filter Summary Report
Documenting all the filter settings available for each configuration can be done from the Filter Management screen. Go to the Filter Management list and click either the View in PDF or View in Text icon next to the name of the filter to download the report in either a PDF or text format. These filter reports can also be used to troubleshoot issues.
Deleting Filters
To remove an old or unused filter from the Filter Management list, click the Delete icon next to the name of the filter, then confirm that you want to proceed with the deletion. Note that after a filter is deleted, it cannot be recovered.
If you attempt to delete a filter that is still in use by one or more of your configurations, a warning screen pops up and the filter is not deleted.
Important: Anytime you make a change to a configuration, including filter settings, you must re-download or re-deploy the INI file. In addition, users will not see the changes you make until the next time they log in. If a user is currently logged in when the configuration file is downloaded, they will still be under the old configuration settings.