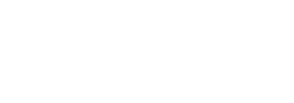While the Stratusphere Hub serves as the central command center where all the data from your infrastructure can be reviewed, the data is coming from the Stratusphere Connector ID (CID) Keys that are distributed to all the devices you want to monitor in your environment. The Standard CID Key is a lightweight software agent that is responsible for gathering configuration information and collecting detailed performance data on user and application activity.
Using the Stratusphere Hub, administrators can configure individual or groups of Connector ID Keys. Features can be individually enabled or disabled, and the frequency of callbacks to the Stratusphere Hub can be set.
Connector ID Keys collect a variety of data elements that are important to VDI assessments, diagnostics, or both, including the following:
- Machine configuration and age: Devices, CPU, memory, drives, and age
- Application inventory: Versions and patch information for OS and used applications
- User logon & logoff times and duration: Time to complete each user logon & logoff
- User types: The administrator privileges for individual users
- Application load time: Time it takes an application to fully initialize
- User and application resource consumption: CPU, memory, disk, network
- Non-responding applications: Applications that are not responding
- Graphics intensity of each application: The level of graphics for each process
- Resource utilization of each user, machine, and application
- Performance numbers of each user, machine, and application
- Login & logoff process breakdown information with details of events, processes, etc.
- Display protocol information for PCoIP, ICA, RDP, VMware BLAST, and Frame
- Browser metrics for Google Chrome, Microsoft Internet Explorer & Edge Chromium, and Mozilla Firefox
The Connector ID Key is not designed to collect passwords or personal information. It also does not keep track of the files or documents accessed or opened.
Reviewing Data Collection Settings
The next step in the configuration process is to review your data collection settings. While logged in to the Hub Administration module, navigate to Hub Administration > Connector ID Keys.
Connector ID Key Properties
The first thing you see is a set of Connector ID Key Properties that control the data collection functions. The suggested default settings are shown in the images below followed by a brief description of each field or setting.
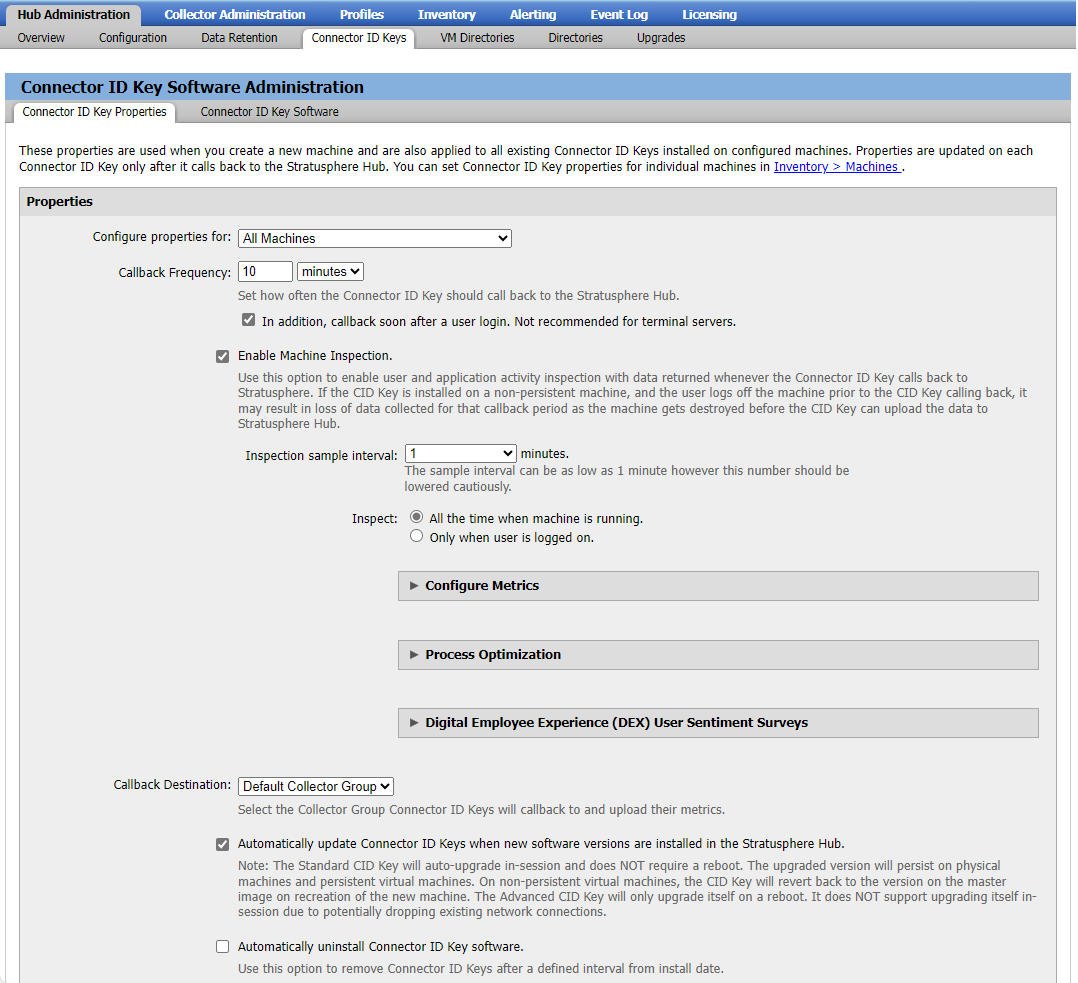
Configure Properties For
Configure Connector ID Key settings for all machines in the environment or select specific ones based on different machine groups.
Callback Frequency
Specify the frequency that the devices in your environment with Connector ID Key software agents send collected data back to the Hub. Each callback to the Hub increases the network traffic by about 30K, while storing the data takes up additional disk space. In environments where a single Hub is monitoring more than 500 desktops, you should be careful about setting the frequency too low to avoid network performance degradation. The Callback Frequency can be set as low as every 5 minutes; however, the default is once per hour. Refer to the Stratusphere Sizing Guide for more specific recommendations.
In addition, callback soon after login. Not recommended for terminal servers
The CID Key sends data to the Hub at each interval set by the Callback Frequency. If checked, this option allows the CID Key to make an extra call to the Hub shortly after a login rather than waiting for the duration of the Callback Frequency before the next callback occurs. Subsequent callbacks are then made using the Callback Frequency setting.
Enable Machine Inspection
Indicates that configuration and usage data should be gathered from user desktops. If disabled, the CID Key does not collect any metrics from the machine but continues calling back to Stratusphere Hub to check if its settings have changed.
-
Inspection Sample Interval: Specifies the frequency at which the Connector ID Key software gathers data on application and user activity and resource consumption on the user desktop. If the Callback Frequency is 15 minutes or less, it is recommended that you set the sample interval to 1 or 2 minutes. If the Callback Frequency is greater than 15 minutes, it is recommended to set the sample interval to 5 minutes.
-
Inspect: Specifies whether application activity should be inspected all the time if the machine is running, or only when a user is logged on. Selecting Only when user is logged on allows you to focus strictly on user activity.
Callback Destination
Allows you to select the Collector Group that the CID Keys callback to and report their metrics.
Automatically update Connector ID Keys when new software versions are installed in the Stratusphere Hub
CID Key software updates are included with every Hub software update. If this checkbox is selected, deployed CID Keys can auto-update themselves when the Hub is updated. After they are updated, the new version will persist on physical and persistent virtual machines. However, when recreating a new machine image on non-persistent virtual machines, the CID Key software will revert to the version supplied on the master image. Automatic updates of the Standard CID Key do not require a reboot.
Automatically uninstall Connector ID Key software
For Connector ID Keys that are installed locally on user desktops, this setting allows you to specify the number of days after which the software agents on user desktops should dissolve or automatically remove themselves. This setting takes effect as soon as the CID Keys download their settings at the next callback interval, making it useful for Stratusphere FIT Assessments. For example, after finishing a three-week assessment with data collection, this setting can automatically remove CID Keys from the physical desktops that were part of the assessment.
Configure Metrics
The top part of the Configure Metrics section of the Connector ID Keys tab contains the following fields:
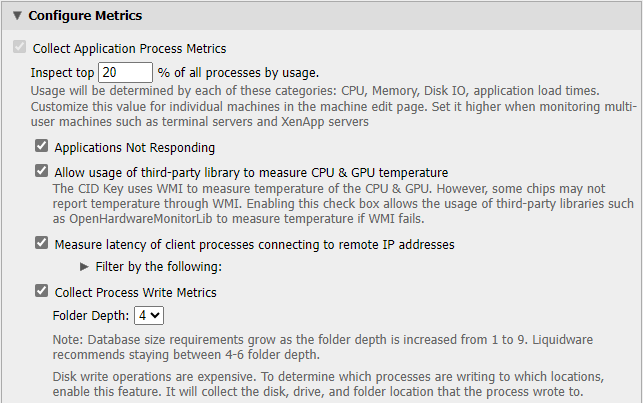
Collect Application Process Metrics
This checkbox is enabled by default, thus application process metrics are collected by default. In addition to the standard metrics, you can choose to collect more metrics described below.
Inspect top __% of all processes by usage
By default, application process usage is based on these categories: CPU, Memory, Disk IO, and application load times. This cannot be changed at a system level for all CIDs, but you can customize this value for individual machines through the machine edit page. Set it higher when monitoring multi-user machines such as terminal servers and Citrix Virtual App servers.
Applications Not Responding
When enabled, the CID Key detects when an Application goes into the Not Responding state. This feature does take additional resources on the target machine, so if resources need to be conserved, this option could be disabled.
Allow usage of third-party library to measure CPU & GPU temperature
The CID Key uses WMI to measure temperature of the CPU & GPU. However, some chips may not report temperature through WMI. Enabling this check box allows the usage of third-party libraries such as OpenHardwareMonitorLib to measure temperature if WMI fails. By default, this third-party software is not included by the installer. If this checkbox is enabled, then the CID Key downloaded this software from the Hub/Collector and begins using it. If there are security concerns, the checkbox can then be disabled and the CID Key will remove the third-party software from the installation.
Measure latency of client processes connecting to remote IP addresses
When enabled, the CID Key can measure latencies and jitter of each process communicating on the network to its remote destination IP Address. More specifically, the CID Key collects per process network metrics and collects information regarding source (local) and destination (remote) ports, IP Addresses, and reverse DNS addresses as well. It also collects information about the amount of data sent and received. To provide accurate information about the user experience, the latency to the remote destination must be measured. The CID Key uses native operating system socket based APIs to measure the latency and jitter in milliseconds to the remote destination IP Address every sampling period.
Filter by the following
By default, network data is collected on all processes, ports, subnets, IPs, and domains. However, you can reduce the amount of data Stratusphere collects by using the following fields to filter network stats. The filters can be set up to be used either as an inclusion list or an exclusion list.
- Applications: Processes: To collect data only on specific processes, enter all process names separated by commas. For example,
chrome, firefoxonly collects metrics for Chrome and Firefox. To collect data on all processes except for a few, add a minus sign in front of the process name to exclude it. For example,-onedrive, -safaricollects metrics on all processes except for OneDrive and Safari. To collect all network data for all processes, leave this field blank. - Remote Destination: Port, Subnets and IPs, Domains: To collect data only on specific values, enter all values and/or range of values separated by commas. For example,
443, 445only collects traffic going to 443 and 445 ports. To collect data on all values except for a few, add a minus sign in front of the value to exclude it. For example,-10.0.0.0/8collects metrics for all subnets except 10.0.0.0/8. To collect all network data for all values, leave this field blank. - Collect Process Write Metrics: Disk Write Operations are expensive compared to Disk Reads. Enable this feature to track which processes are writing to which locations. For each process that writes to a disk, it will collect the disk drive and folder location that process wrote to up to the depth configured.
-
Note: The product allows a depth of 9 folders; however, using this depth will dramatically increase the disk space used to store this information within the Stratusphere Database. Liquidware recommends using between 4-6 folders deep. Ensure that you have used the Liquidware Sizing Guide to properly size your database before enabling this feature.
The middle part of the Configure Metrics section of the Connector ID Keys tab contains the following fields:

Collect file and folder counts and sizes
Specifies which folders and document types on which the Connector ID Keys gather data, including the number of files and total file size for each folder or file type specified. Separate multiple folder names or file extensions with a comma. To get the number of files and total file size of any subfolders, add a backslash and star (\*) to the folder name. To turn off folder statistics, leave this field empty.
This information is used to determine the amount of disk space certain folders or file types are consuming on the hard disk. This data is very useful for capacity planning when trying to size the datastore during physical-to-virtual migrations using Stratusphere FIT.
For example, if you are planning to virtualize 50 desktops and you would like to know how much space is necessary on the datastore for storing the users’ documents and profile, you will add the path to the profile and home directory in the Get size and file count for folders field.
If you further want to know within these two folders how many Word, Excel, PDF, and JPG files are there and their sizes, you will add these extensions to the Get size and file count for file types field.
If you leave these two settings empty, no data on size and counts will be collected. This feature scans the file system for file and folder content and does take up some CPU/RAM/Disk IOPs. If resources are needed to be conserved, then this feature can be disabled.
As an example, if you want to get subfolder information for ProfileUnity migrations, you need to know the sizes and file counts of each folder within the %USERPROFILE%\AppData\Local and %USERPROFILE%\AppData\Roaming folders. To do this, you would use a backslash and star (\*) and add %USERPROFILE%\AppData\* to the Get size and file count for folders field. The system would then provide you with information for each subfolder one level under the AppData folder.
To determine which machine types will have file and folder information collected, select one of the three radio buttons:
-
Enable only for physical desktops. (Recommended)
-
Enable for physical and virtual desktops but not servers
-
Enable for all machines – physical and virtual desktops and servers, including Terminal Servers, XenApp Servers, etc. (Not Recommended)
Collect Profile Container stats
Enable this option to collect stats for Liquidware ProfileUnity’s ProfileDisk and FSLogix Profile Containers that are used to store a user’s profile on VHDs. It collects the avg and max space used, mount times, and the amount of space provisioned. It can also be used to figure out if compacting of the profile disk or container is required
Conduct remote network latency tests
If this checkbox is selected, you can enter up to 5 Fully Qualified Domain Name (FQDN) or IP addresses, separated by commas, which will be used to perform network performance testing (ICMP/Echo or pings) from each machine.
In addition, there are two more options to ping DNS Servers and the Default Gateway. Enable these two options to ping your DNS servers and Default Gateway to keep track of network latencies to them to ensure good performance:
-
DNS Server
-
Default Gateway
Perform Trace Route on remote port destinations
The Stratusphere CID Keys can now be configured to scan for the selected remote display sessions automatically. To scan for any additional ports that are not part of the remote session ports, select the Other checkbox and add a comma separated list of remote destination ports for the CID Key to perform trace routes to. When enabled, if the CID Key observes a long running network connection to that remote port destination, it then runs trace routes to the destination IP address once every callback period. The CID Key keeps track of the number of visible hops, the total number of hops, the latency of each hop, and the IP address and DNS name of each hop. While the remote display session connection is still active, every sampling period, the CID Key also uses native operating system socket based API to measure the connection’s latency and jitter to the destination IP address. These features require a CID Key to be installed on the remote client machine that initiates a connection to the destination machine using one of the selected protocols and port combinations.
Note: Due to standard network-based firewall rules, if the remote machine or network firewall is configured to not respond to the trace route requests, the CID Key will NOT be able to collect routes and will NOT be able to measure latencies nor calculate jitter.

Login Breakdown
If this checkbox is selected, the CID Keys will collect boot and login statistics that can be analyzed in the Advanced Inspectors Login tab. The feature allows a CID Key service to track all events and processes that are part of the user login process. It captures all the details of the login process, breaks it down into easy-to-understand steps, and provides details of all events, processes, errors, etc. that were encountered as part of the login process.
- Logoff Breakdown: Collects all events and processes that are part of the user logoff process. It captures all the details of logoff and shutdown process, breaks it down into easy-to-understand steps, and provides details of all events, processes, errors, etc. that are part of the logoff process.
- Collect machine level resource utilization: Collects resource utilization metrics such as CPU, RAM, Disk IOPs, etc. for each second during login. It provides a machine level overview of the resources used during logins.
- Collect process level resource utilization: Collects resource utilization metrics such as CPU, RAM, Disk IOPs, and Network IO over the duration of the process. It provides the overall resources used over the entire duration of process during login and will help identify which process is consuming the most resources during login when allowing end users to compare machine and process level metrics during logins.
Browser Metrics
If this checkbox is selected, you can choose which browser(s) should have stats collected: Microsoft Internet Explorer, Microsoft Edge Chromium, Google Chrome, and Mozilla Firefox. Refer to the Capturing Browser Metrics from Desktops section for additional instructions on collecting browser metrics from Google Chrome, Microsoft Edge Chromium, and Mozilla Firefox.
Collect Event Logs
If this checkbox is selected, you can choose whether to collect Application, System or Security Windows Event Logs. Choose from the following types of events: Critical, Error, Warning, and Information. You can specify certain event IDs to log or exclude from logging. To capture event logs, type in a list of event IDs separated by commas. To exclude an event, type in the event ID preceded by a minus sign. Note that event logs take up a significant amount of space in the database if all logs and all event types are collected. This also results in a significant increase in the amount of data uploaded to Stratusphere, increasing the upload bandwidth usage. To reduce the impact in your environment, customize the settings to capture only the data that you need.
Machine Health
If this checkbox is selected, you can collect information about a machine's health, such as details about operating system software updates, firewalls, anti-virus software, and anti-spyware software. In addition, information about Device security, Credential Guard, Device Guard, Secure Boot, and Disk encryption can be collected. This information is collected on startup of the CID Key and then on each login thereafter. Note that this information is not updated with each CID Key callback.
Machine Location
If this checkbox is selected, you can collect machine location information to identify the Country, City, State, Latitude, and Longitude where it resides. For this feature to work properly, location services must be enabled on the machine. Note that enabling this feature installs a location database within Stratusphere Database that could potentially occupy 4GB or more of space on the database. We recommend you extend your database disk space by at least 5GB to compensate for the additional space required.
Collect Local Account Information
If this checkbox is selected, you can audit local user account information on machines. This feature collects local account names, status (enabled, disabled, or locked), admin privileges, and last login attempt date and time, and records whether it succeeded or failed.
Conduct Internet Speed Tests
If this checkbox is selected, you can collect information on the machine’s Internet connectivity by collecting the latency, download speed, and upload speed to their closest server on the Internet. In addition, it will collect the machine’s public IP address, public DNS host name, and the Internet Service Provider (ISP). It will also collect the name and location of the closest Internet server that was used for testing speed and latency.
This feature is not available for the default All Machines machine group but is available for every other machine group. This feature performs uploads and downloads of dummy data to measure latency and speed in Mbps which consumes available bandwidth.
Liquidware recommends choosing the right machine groups based on their remote-office location, home-based machines, or similar to measure their network connectivity. Depending on your network architecture, location, bandwidth, and data limits you can choose to enable this feature for the right machine groups within your organization. Obviously, if you are using a metered data plan, Liquidware would recommend a much lower frequency or excluding such machines completely from performing Internet Speed tests.
This feature has several options to include or exclude machines and time frames when these Internet Speed tests are performed:
-
Subnets/CIDRs: Enter a comma separated list of Subnets/CIDRs from which the CID Key can be configured to perform these Internet speed tests. Prepend a minus (-) sign such as -10.0.0.0/8 to exclude subnets/CIDRs from performing these speed tests.
-
Time Window: Select the Days of the Week and Time ranges between these Internet Speed Tests will be performed.
-
Frequency: Enter the frequency in hours at which the Internet Speed test will be performed. Liquidware recommends once in four hours.
Process Optimization
Enable Process Optimizer to allow the CID Key to enhance the end user experience by optimizing and boosting resources for the foreground application process and deprioritizing useless resource-hungry background processes. This is especially useful on older or under-resourced machines.

Optimization Profile
Select the optimization profile to best fit your needs. These profiles are optimized for Single User and Multi-user machines. Make sure you select the appropriate profile for the machines you are configuring these properties for.
Process paths to be excluded
Enter the list of paths, separated by commas, that the process optimizer should ignore.
Processes to be excluded
Enter the list of processes, separated by commas, that the process optimizer should ignore.
Processes to be raised
Enter the list of processes, separated by commas, whose priority should be raised by the process optimizer.
Processes to be lowered
Enter the list of processes, separated by commas, whose priority would be lowered by the process optimizer.
Processes to be terminated
Enter the list of processes, separated by commas, that the process optimizer should terminate when they are observed to be running.
Disable Memory Trimming
(Enabled by default.) Select this checkbox to disable memory trimming processes that are CPU or IO idle.
Activity logging
If this checkbox is selected, the CID Key logs all optimizations made to each process by tracking the number of times it was raised, lowered, gained foreground focus, and terminated, including how many times it trimmed memory. This information then appears within the Advanced > Inspectors > Applications and Process Names tabs under the Summary | Optimizer Actions Inspector View.
Digital Employee Experience (DEX) User Sentiment Surveys
This feature empowers organizations to gather feedback from their end users about their digital user experience on their current Microsoft Windows sessions. Once activated, a Windows tray application is launched on the affected machines, using Windows Notifications to conduct user surveys at a defined frequency. The tray application is designed to respect user notification settings, ensuring it does not disrupt presentations or when the user is in focus mode. Users have the option to ignore notifications, and those notifications will be conveniently stored in the right-hand slide-out Notifications panel. Moreover, end users can easily report their sentiments on demand by right-clicking on the tray application icon. A preview of the toast notifications is provided below for reference.
Note: Windows Notifications must be enabled for the user to see the User Sentiment Query.
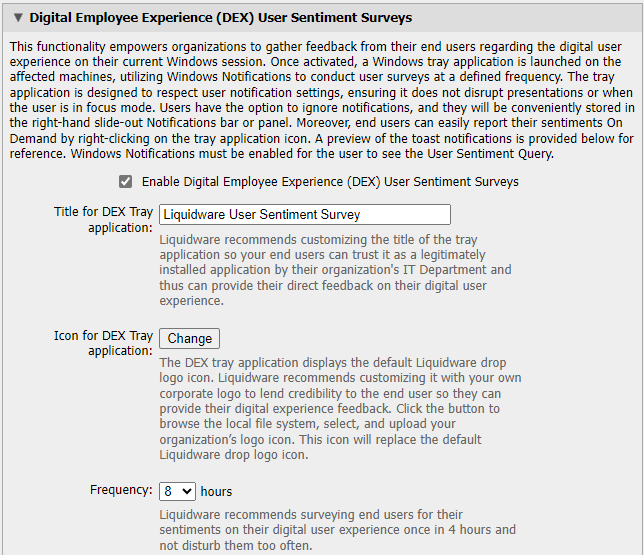
Enable Digital Employee Experience (DEX) User Sentiment Surveys: If this checkbox is enabled, it applies the survey to all machines within the selected machine group.
Title for DEX Tray application: The end users can customize the title of the Windows Toast Notifications with a title of their own replace the default “Liquidware User Sentiment Survey.”
Icon for DEX Tray application: The end users can customize the icon displayed on the Windows Toast Notification with an icon of their own replacing the default Liquidware drop icon.
Frequency: The end users can pick any option for the frequency to survey their end users. Liquidware recommends once in 24 hours to start, and then depending on feedback, it can be more frequent.
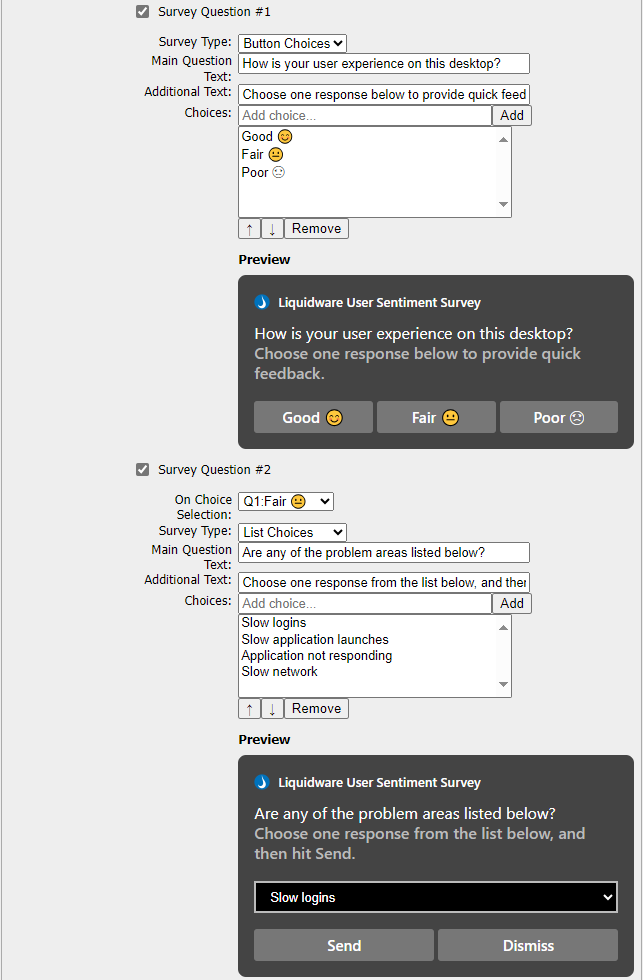
Survey Questions: Liquidware has chosen to follow a non-intrusive model of using Windows Notifications to post questions on a selected frequency. As part of the default survey set, each question could spawn one or a maximum of two follow-up questions. This has been done intentionally to reduce interruptions to the end user and be less of an annoyance.
Survey Type: There are three types of surveys supported – Button Choices, List Choices, and Freeform text feedback. End users can choose to change these options depending on their survey questions. Windows Notification subsystem has some built-in limitations in terms of the number of buttons that can be displayed on the notification, or the number of characters that can be displayed after which the text is truncated, and the number of choices in the list choice type.
Main Question Text: This poses the main question of the survey.
Additional Text: This provides additional helpful information to answer the survey questions.
Choices: Whether using the Button Choices or List Choices type, they can be entered within this field and click on Add to include in the options choices. To remove an existing option, select an existing option within the list, and click on the Remove button. A maximum of five options are supported by the Windows Notification subsystem. Any additional options are ignored by Windows.
On Choice Selection: This option allows end users to link a prior question’s answer with a follow up question to form a series of survey questions.
Preview: The Notification Preview displays how the currently configured survey question will be displayed on end user machines. Please check on all the text appearing as expected, and whether any of the text is being truncated, to ensure the survey is presented as expected.
Other Properties

Pending Report Data Retention Period (Days)
Deletes reports older than the set number of days. The default is 14 days. Changing the setting to 0 deletes all reports.
Max. Pending Report Upload Count
If the setting is 1 then only the latest call back period report will be uploaded to the Hub every callback period. If the count is set to 5, and the machine has pending reports then the CID Key will upload the current call back period report (1) and 4 pending reports starting with the latest pending reports first.
Save Options

When you want to save your changes, you can choose between the following two options:
- Do NOT override existing custom settings for individual machines and/or machine groups (Default): Select this option to just apply property changes to newly deployed CID Keys. This will not change the properties for CID Keys on existing devices.
- Override all custom settings for all individual machines and/or machine groups: Apply property changes to all deployed CID Keys.
Distributing Connector ID Keys to Target Desktops
To begin capturing metrics within your target desktop environment, you need to deploy the Connector ID Key software to the target desktops. The Connector ID Agents collect the information you specify for those devices and report the metrics back to the Stratusphere Hub periodically. You can find the software in the Hub Administration module by going to Hub Administration > Connector ID Keys and clicking the Connector ID Key Software tab. Recommended CID Key installers can be used interactively and distributed directly to your target desktops.

The recommended Standard Connector ID (CID) Keys have a small footprint (less than 10 MB) and run invisibly with minimal performance impact on end user desktops. By default, when using the Windows Standard version CID, the key is installed in the Liquidware\Connector ID folder within the Program Files folder. The Windows Standard installer has information that allows it to call back to a Stratusphere Hub and register automatically. The CID Key communicates securely with the Stratusphere Hub over TCP and UDP on port 443. Legacy versions of Stratusphere (versions 5.x and earlier) use port 5501 for communication between the CID Key and the Stratusphere Hub.
Note that while the CID Key agent is installed locally on machines (physical/virtual desktops/servers), these machines can be used remotely or be offline as long as there are certain times—including during the initial installation of the CID Key agent—when the machines are connected to the network and can reach the IP address (or DNS) of the Stratusphere Hub. Data collection continues at the specified Inspection sample interval while the machines are offline with up to two weeks of information stored locally. The next time the machine is connected to the network, the stored information is sent to the Hub. If a machine is offline more than two weeks, only the latest two weeks of data is kept; older data is deleted.
The local install EXE can be pushed using SMS or any other standard software distribution tool. It can also be embedded into the master image of the virtual desktop. The command line to install the Connector ID Key for Windows Standard version is:
Install-connectorID-Key-x_x_x-winStandard.exe /q [HUBADDRESS=”hub-ip-or-dns-name”] [MACHINEGROUP=”machine-group-name”] [USERGROUP=”user-group-name”]x_x_x should be replaced with the version number of the CID Key you are installing. The parameters within the brackets [ and ] are optional. If you want to use the parameters, the brackets should not be typed in the command; they are provided merely for representational purposes. If using optional parameters, the quotes are required and the variables inside the quotes should be replaced with values specific to your environment.Important: Do NOT extract the MSI from the Windows Standard Version EXE; this will prevent the CID Key from calling back to the Stratusphere Hub.
If you need to push out CID Keys using Active Directory Group Policy, you can also download the AD GPO version of the installer, which is an MSI file along with the Group Policy template that can be used for software installation. More detailed instructions for deploying CID Keys using AD GPO or SMS can be found in Appendix A of this document.
To confirm that the Connector ID Keys have been successfully installed on the desktops or servers and that they are reporting data back to the Stratusphere Hub, log in to the Administration product modules on your Stratusphere Hub and go to Inventory > Machines. Machines that have Connector ID Keys running should show up registered in the inventory list automatically and you should be able to see their Last Contact Date updating as they make their regular callbacks to send data to the Hub.
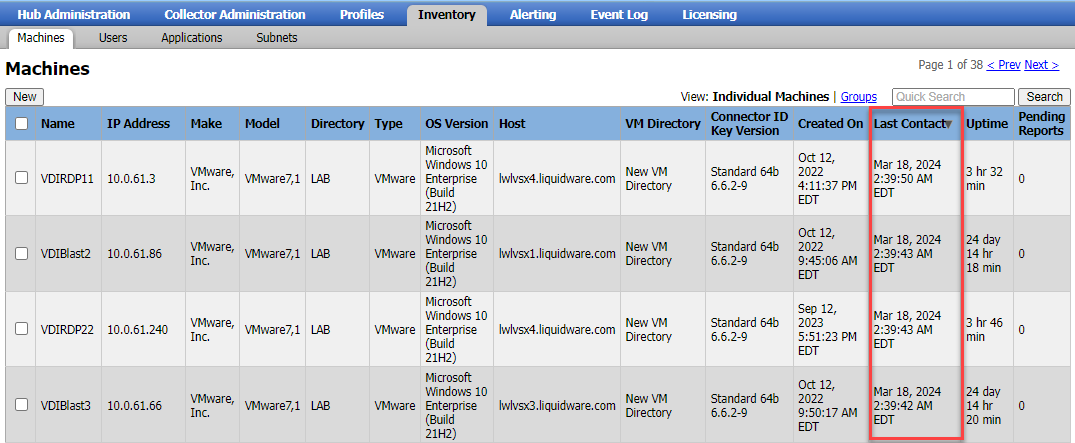
If machines are not showing up in the list, do the following before opening a support request:
- Review your installation steps.
- Make sure the machine is connected to network for registration.
- Ensure your machine can reach the Hub using TCP and UDP on port 443. For legacy versions of Stratusphere (versions 5.x and earlier), use TCP and UDP on port 5501.
- If there is an issue installing or running CID Key software, try excluding the following Connector ID folders from antivirus scans:
- C:\Program Files\Liquidware\Connector ID\