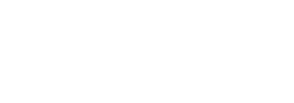By extending an application package, you can create a single package that includes multiple applications, which is useful in application dependency situations. The original package is replaced with the result of the extension. If you want to keep the original package, clone it using the instructions contained in the Clone a Package section of this guide. Note that this option is only available while the FlexApp package is not being used in a FlexApp Configuration Module rule.
Note: If applications in an extended package are dependent on one another because one is a prerequisite for another, the prerequisite applications must be packaged before the applications that depend on them. For example, if you want to package Eudora, but it is dependent on Java, you would create a package containing Java. Make the Package Name reflect the main app that you are deploying, like Eudora. Then, extend the package to include the Eudora installer.
To extend a package to include more than one application, complete the following steps:
- In the FlexApp Packaging Console, locate the package you want to extend.
- Click the Edit the package button on the right side of the package row.
- In the drop-down list that appears, click the Extend the package button.
- The Extend a Package screen opens.
- In the Package Name field, change your application package name to include all the applications that will be in the package.
- In the Package Version field, enter the version number for the package you are extending.
- (Optional) In the Package Description field, enter a description for this package.
- In the Installer Location field, enter the path or browse to the location of the installer for the application that you are adding to this package.
- (Optional) In the text-entry field under the Installer Location field, add any additional parameters for the installer to use as it adds the new application to the package.
- (Optional) Select the Create FlexApp One checkbox if you want to create a FlexApp One application for each FlexApp package you are extending.
- Choose the Capture Mode to use when capturing system changes. Options are Normal (faster) or High Compatibility (slower).
- Click the Extend button to launch the new application’s installer.
- Follow the directions given in the installer, allowing FlexApp to capture the entire installation process.
- When the installer is finished, click Finish in the FlexApp Packaging Console.
- When the packaging process is finished, click Save to accept the newly extended package.