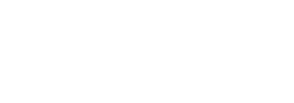The default CommandCTRL application has a side navigation panel. Each item in the side panel navigates you to a screen that has GUI components. The items on these screens provide you with a lot of information, real-time metrics about a user's machine, and more. Knowing how to interpret these metrics will help you to quickly resolve issues.
Side Navigation Panel
This briefly discusses each of the items listed in the side navigation panel, its use, and an explanation of the components that will provide you with the ability to do a task or get more information about the metric.
Dashboard
This displays all the widgets and components that provide functionality and information.
Task Manager
This displays all the Processes, Services, Performance, and Startup functionality and information. It provides information and control over processes and applications running on a machine. It allows the ability to monitor and manage the processes and applications running on a machine giving visibility and control over the processes, applications, and system performance of the operating system, helping to more efficiently monitor, manage, and troubleshoot a machine.
Tasks
This displays all the tasks that ran over time on that machine.
Diagnostics
This displays different diagnostics that can be run on a machine that will display performance and help you determine if any of the results are a factor in the reasons why there is an issue so you can identify, analyze, and resolve issues that may impact the performance, stability, or functionality of the machine or its components, allowing for efficient troubleshooting and problem resolution.
Machines
This displays all the machines connected to the machine. This displays the machine name, domain, the agent each machine is running, and when it last logged into the network. For more detailed information, see View a Machine's History via History Playback Mode
Blocked Machines
This displays all the machines that are currently being blocked. This displays the machine name, the machine ID, IP address, and how long the machine will be blocked. You can add or remove machines from the blocked list. For more detailed information, see Block or Unblock a Machine.
Scripts
This provides two pages, Store and Results. The Store page allows you to search for and view the scripts that are stored on that machine. The Results page allows you to search for and view scripts that have been run on the machine.
Triggers
This allows you to customize Trigger violations that occur in Real-Time and in History mode. The violations are visible with in Dashboard highlighting of the metric that is violation.
Shell
This allows you to search for and connect to a machine using Powershell, Command-Line (Cmd), or when available, Bash. As you type a letter the dialog box filters and lists the available machines. When you select a machine, it automatically begins connecting to the machine.
Tenant
This displays the tenant that is associated with the machine. Under the landing page is the Company tab, which lists the Profile screen that contains all the needed information about the tenant and who manages it.
Users
This displays all the users that are associated with the tenant, their role, when they were added, and the last time they logged in. You can view a user by clicking the  icon. When the dialog box appears, you can change their email address and role, and delete the user from the tenant.
icon. When the dialog box appears, you can change their email address and role, and delete the user from the tenant.
It also shows who has been invited to join the tenant and their status, such as Pending. You can Resend an Invite by clicking the  icon and you can Delete the Invite by clicking the
icon and you can Delete the Invite by clicking the  icon.
icon.
Roles
This displays the system roles for the owner, administrators, and users. You can Filter the Columns by clicking the  icon and selecting from the drop-down the columns you want to appear.
icon and selecting from the drop-down the columns you want to appear.
You can Add a Role by clicking the  icon. When the New Role dialog box appears, enter the ID, Name, Description, and Permissions and then click Create and the new role is added.
icon. When the New Role dialog box appears, enter the ID, Name, Description, and Permissions and then click Create and the new role is added.
Site
This displays the Scripts and API Keys for the tenant.
For Scripts, you can enable the ability for Agents to Hash Check if Not Signed, clicking the  icon so the switch moves to the right.
icon so the switch moves to the right.
For API Keys, you can Filter the Columns by clicking the  icon and selecting from the drop-down the columns you want to appear on the screen.
icon and selecting from the drop-down the columns you want to appear on the screen.
Install Agent
This provides information about the latest agent (e.g., Version, Hash, Tenant ID, and the API Key), the ability to enable or disable automatic updates, and allows you to download the latest agent or copy it for when you want to silently install the agent on a machine. For more detailed information, see Update the CommandCTRL Agent on a Single Machine or Update the CommandCTRL Agent on Multiple Machines.
Online Help
When you click the  icon, a new browser window opens, and the CommandCTRL online help appears.
icon, a new browser window opens, and the CommandCTRL online help appears.
Support
When you click the  icon, a new browser window opens, and the Liquidware Support page appears.
icon, a new browser window opens, and the Liquidware Support page appears.
Common Components
This explains the components on a screen that display in many of the Side Navigation Panel screens.
General Tasks and Information Banner
When you click on any of the items listed in the Side Navigation Panel, the following components display at the top of the screen.
Recent
Clicking the 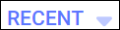 down-arrow displays the most recent Pages and Machines you visited.
down-arrow displays the most recent Pages and Machines you visited.
Search
Clicking the  magnifying glass icon displays a search field.
magnifying glass icon displays a search field.
User Profile
Clicking the  user profile icon displays General information about the user and tenants, Settings, and allows you to log-out.
user profile icon displays General information about the user and tenants, Settings, and allows you to log-out.
Toolbar
When you click Dashboard, Task Manager, or Diagnostics in the Side Navigation Panel, the following components display just above the widgets on the screen.
Machine Specific Information
This displays the name of the machine, date and time it last logged in, and the version of the agent running on the machine.
View History
The 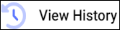 icon displays the daily history for that machine. Clicking any of the days displays the hours in a day. Clicking an hour displays a recording of the entire hour for that machine and all the metrics in the widgets as the timeline progresses. Speed controls, pause, and the time of the recording is located underneath the timeline.
icon displays the daily history for that machine. Clicking any of the days displays the hours in a day. Clicking an hour displays a recording of the entire hour for that machine and all the metrics in the widgets as the timeline progresses. Speed controls, pause, and the time of the recording is located underneath the timeline.
Shell
For information about  , see Shell.
, see Shell.
Diagnostics
For information about  , see Diagnostics.
, see Diagnostics.
Scripts
For information about  , see Scripts.
, see Scripts.
Real-Time
This allows you to enable real-time metrics by clicking the  icon so the switch moves to the right.
icon so the switch moves to the right.
Agent Connected
This heartbeat  icon displays if the agent is connected.
icon displays if the agent is connected.